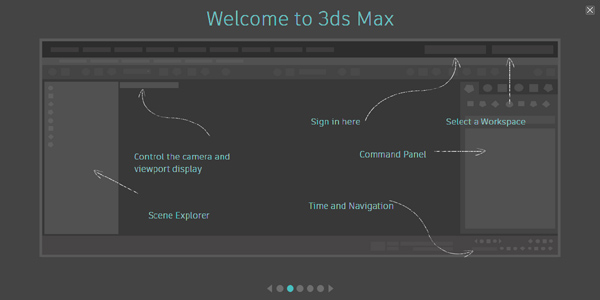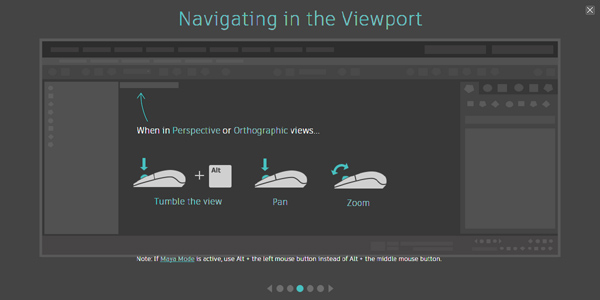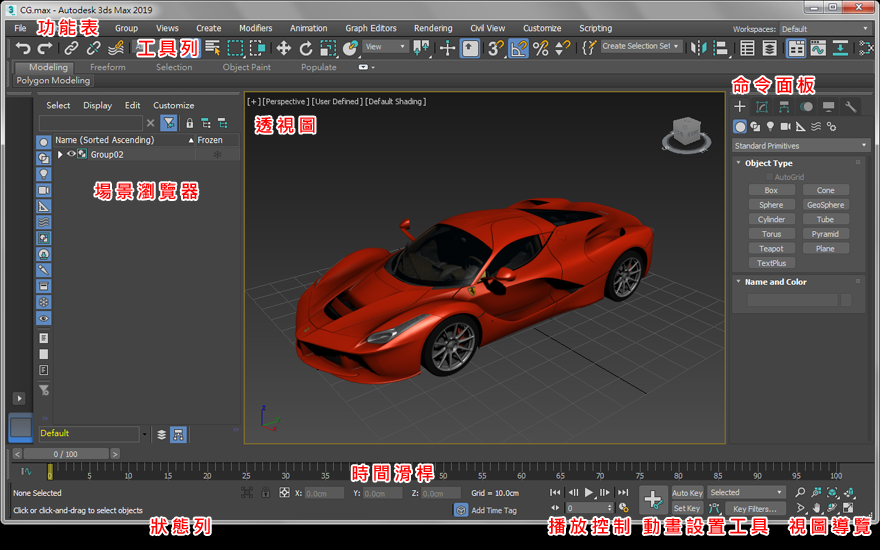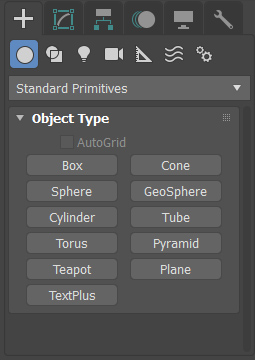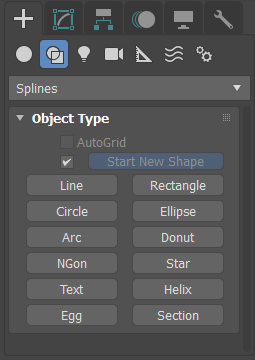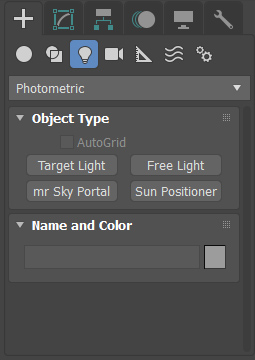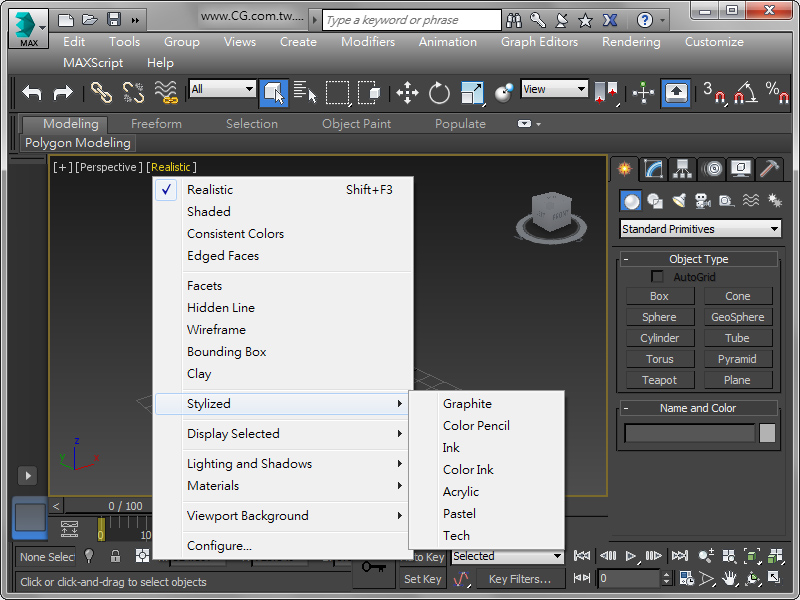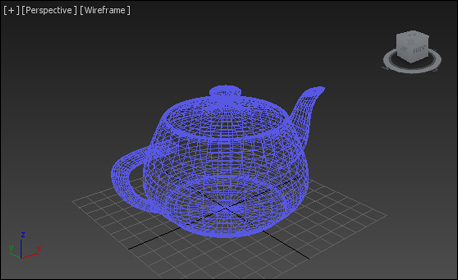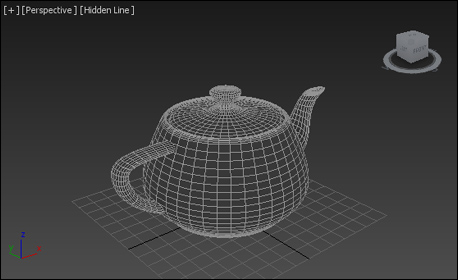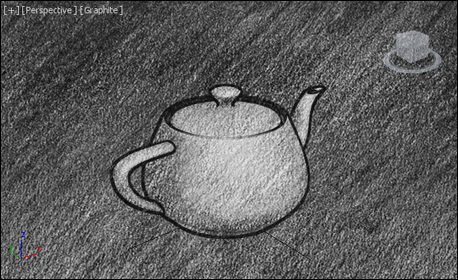目前國內業界使用 3ds Max 是以英文版為主,對初學者而言需要時間熟悉操作介面,雖然 3ds Max 提供簡體中文版,但與國內翻譯有較大差異,本教學採用英文介面說明。 第一次執行 3ds Max 時將會出現歡迎畫面,您可以建立新的場景、開啟舊檔,或是開啟最近編輯的檔案。
歡迎畫面提供入門教學的連結,您可以觀看 3ds Max 的建模、材質、燈光,與動畫設定的教學影片,課程內容採用英文講解。
3ds Max 操作介面
1. Quick Access toolbar 快速存取工具列 - 提供開新檔案、儲存檔案、匯入與匯出的功能,以及經常使用的還原重做。 2. Menu bar 功能表 - 擁有各種檔案管理、物件編輯、建立物件、動畫編輯等功能。 3. Main toolbar 主要工具列 - 物件的移動、旋轉、縮放工具,改變座標系統,與開啟材質編輯器、動畫編輯器。 4. Viewports 視圖 - 編輯場景的區域,您可以選擇顯示單一視圖或多個視圖,也可以任意調整視圖的大小。 5. Command panel 命令面板 - 擁有 6 組頁籤,可建立、修改物件,或是進行動畫的編輯。 6. Time slider 時間滑桿 - 用於編輯關鍵影格與補間動畫。 7. Prompt line and status bar controls 狀態列 - 顯示目前工具的使用說明。 8. Animation keying controls 動畫設置工具 - 設定關鍵影格與製作補間動畫。 9. Animation playback controls 動畫播放控制 - 動畫的播放、暫停、跳至指定影格,並可以調整播放的速度。 10. Viewport navigation controls 視圖導覽控制。
命令面板 命令面板的相關的工具通常放在同一捲展欄,點選捲展欄標題的 + 或 - 符號即可展開或摺疊部份的內容。
Create 建立面板 Create 面版提供建立多種物件類型的工具,包括 Geometry 幾何物件、Shapes 形狀、Lights 燈光、 Cameras 攝影機、Helpers 輔助物件、Space Warps 空間扭曲,與 Systems 系統物件。當選取物件的類型時,使用下拉選單選取該類型的分類項目。例如選取了幾何物件後,可選擇 Standard Primitives 標準物件、 Compound Objects 複合物件、 Particle Systems 粒子系統等。選取了分類項目之後,命令面板會顯示分類項目的相關物件類型,右圖的物件類型為 Standard Primitives,因此顯示 Box 方塊物件、Cone 圓錐體、Sphere 球體、Cylinder 圓柱體等項目。 建立平面造型物件的工具。使用請參閱 [ 平面造型物件 ] 。
建立燈光的工具。使用請參閱 [ 基礎燈光的運用 ] 。
建立攝影機的工具。使用請參閱 [ 攝影機的運用 ] 。
Helpers 輔助物件 例如 Dummy 虛擬物件。 System Bones 骨架 Ring Array 環形陣列 Biped 建立雙足生物的骨架。 Sunlight 陽光系統。 Daylight 日光系統。
視圖顯示模式
視圖的預設顯示模式為 Realistic ,可以即時呈現陰影與 AO 效果。 建模時經常切換到 Shaded 模式,啟用 Edged Faces 可在著色的物件上顯示線框(快速鍵 F4 )。
將視圖切換到 Wireframe 顯示模式時,可以檢視模型的線框架構(快速鍵 F3),而 Hidden Line 隱藏線模式則是不顯示物件後方的線。
切換到 Facets 時物件表面以非平滑的方式顯示,若您習慣 ZBrush 軟體的數位雕刻環境,可切換到 Clay 顯示模式。
|
~ CG 數位學習網版權所有 ~