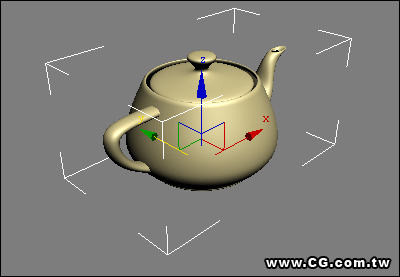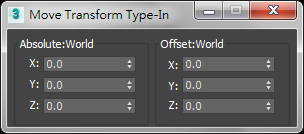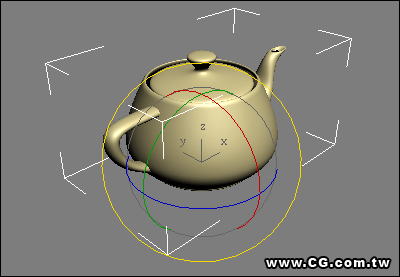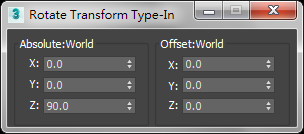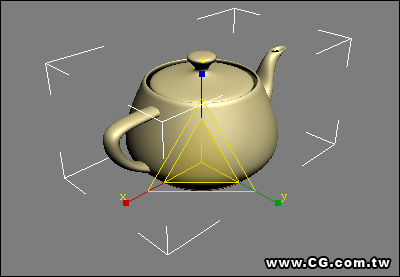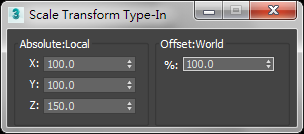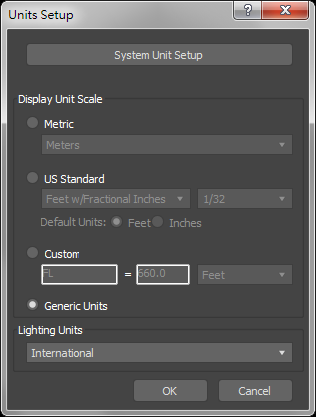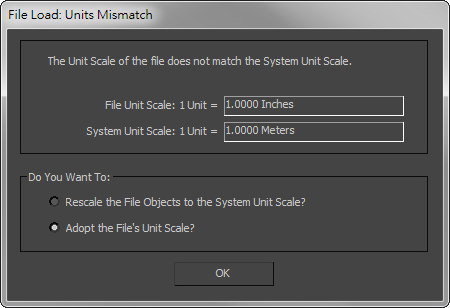3dsMax 建立物件時會自動設定物件名稱與顏色,例如 Box01 、 Sphere02 、 Teapot03 等,而在建立複雜場景時建議您為物件命名,日後在編輯場景上的物件比較不容易混亂。在 3dsMax 中物件的名稱雖可使用中文,但是若將 3D 場景匯出到遊戲引擎或是虛擬實境軟體,中文名稱可能無法正確顯示。
編輯的過程,點選功能表 [ Edit > Undo ] 就可以還原到上一個操作階段(快速鍵 Ctrl + Z) 。
還原後執行 [ Edit > Redo ] 或工具列的 Redo 按鈕即可回到還原前狀態(快速鍵 Ctrl + Y)。
物件的選取 3dsMax 對於物件的編輯,通常必須在選取的狀態才可進行操作,您可以使用以下的工具來選取場景中的物件 :
使用滑鼠點選或拖曳圈選的方式選取物件,此外,按著 Ctrl 鍵可以增加選取的物件。
當物件的數量隨著編輯進度逐漸增加,有些物件被覆蓋或設定為隱藏的狀態,無法直接選取,點選工具列上的 Select by Name 依物件名稱選取圖示,開啟物件清單的對話框,選擇要選取的物件後按對話框右下方的 SELECT 按鈕,即可選取指定物件。
使用滑鼠施曳建立的矩形範圍選取物件,幾乎是使用率最高的選取工具。
使用滑鼠施曳建立的圓形範圍選取物件。
使用滑鼠圈選場景中的物件,與 Photosohp 多邊形套索工具的使用方式相同。
使用滑鼠圈選場景中的物件,與 Photosohp 套索工具的使用方式相同。
使用滑鼠繪製的方式選取物件。
依照編輯時的選取需要可切換 [ 圈選 ] 或 [ 框選 ] 模式,使用拖曳方式選取物件時,在圈選模式只要選取框圈到物件的一部分,就可以選取到物件,框選模式則必須完全框選物件時才能將其選取。
物件編輯工具
移動物件的工具,選取物件時顯示的紅、綠、藍色箭頭分別表示 X、Y、Z 軸方向,拖曳箭頭可限制物件的移動方向。
旋轉選取的物件。
對選取的物件進行等比例縮放的工具。
對選取的物件進行非等比例縮放的工具。
縮放。
刪除物件 先選取需要刪除的物件,按鍵盤的 Delete 鍵即可刪除。若需要刪除全部物件可執行 [ Edit > Select All ] 選取全部物件,再按 Delete 刪除。
移動複製物件 先按著 Shift 鍵再使用移動工具,就可以同時複製物件,您可以從 Clone Options 對話框設定複製模式與複製的數量。
物件的複製模式 Copy 複製:原始物件與複製的物件無關聯性。
Instance 引用複製:物件之間擁有關聯性,無論是修改原始物件或是複製的物件,擁有關聯性的物件都會跟著改變。
Reference 參考複製
對齊物件 Align 指令可以輕鬆對齊多個物件,先選取要移動的物件,接著按下 Align 對齊工具的按鈕,再點選對齊的目標物件,畫面上會顯示 Align Selection 對話框 群組物件 選取多個物件,點選功能表 [ Group > Ungroup ] ,並輸入群組物件名稱,即可群組選取的物件。而點選功能表 [ Group > Ungroup ] 即可解散群組。 若您需要編輯群組中的物件,實際上不需要解散群組,點選功能表 [ Group > Open ] 打開群組,即可編輯個別的物件,編輯完成後點選功能表 [ Group > Close ] 關閉群組即可。
連結物件 建立連結後有父子階層關係,父物件將會影響子物件,然而子物件並不影響父物件。與群組物件的「牽一髮而動全身」是不同的。
提示:初學者對於「父子階層關係」可能會覺得較難理解,我們將在動畫製作的章節詳細介紹,現階段只需稍有概念即可。 編輯複雜的場景與模型時,面對的是數量龐大的物件,若適時地運用凍結物件、隱藏物件,或使用隔離模式進行編輯,可增加工作的效率!
凍結物件 凍結物件可使物件成為無法編輯的狀態。選取物件後按滑鼠右鍵,並從彈出選單點選 Freeze Selection ,此時物件會變成灰色的外觀,凍結後物件無法選取也無法進行編輯。若需要將物件解除凍結的狀態,請在視圖按滑鼠右鍵,再點選 Unfreeze All 指令即可。 隱藏物件 此功能可以隱藏選取的物件,使物件暫時不顯示在視圖中,讓編輯的場景變得較單純,另一方面因為畫面的物件變少,螢幕的顯示速度也會更流暢。首先選取物件,按滑鼠右鍵並選擇 Hide Selection ,選取的物件就被隱藏了;您也可以點選 Hide Unselected 隱藏目前未選取的物件。 取消隱藏狀態 當您需要顯示或編輯隱藏的物件,將滑鼠游標移到視圖按右鍵,點選 Unhide All 指令可顯示全部隱藏的物件,或點選 Unhide by Name 開啟對話框,您可在對話框內選擇要顯示的物件名稱。 隔離模式 隔離模式可以將物件切換到獨立的空間進行編輯,選取物件後按滑鼠右鍵,並選擇 Isolate Selection 指令,未選取的物件會全部消失,編輯完成後再點選畫面上出現的 Exit Isolate Mode 按鈕,即可離開隔離模式。 鏡射物件
陣例 3ds Max 的陣列工具可以快速複製相同的物件,並可設定複製物件的移動距離、旋轉角度、縮放比例。
單位設定 3D 專案若需要精確的尺寸,製作模型時可以使用 Units Setup 設定單位。
提示:建築室內設計一般使用公分 ( Centimeters ) 為單位,製作遊戲引擎則經常以 ( Meters ) 公尺為單位。 |
~ CG 數位學習網版權所有 ~