
動畫的觀念 動畫的原理是透過眼睛的視覺暫留 ( Persistence of vision ) 特性,快速播放連續的靜態影像,觀眾將會感覺是連續的動作。3ds Max 可以使用多種不同的方法來建立動畫,並提供多元化的工具進行動畫的管理與編輯。例如建立關鍵影格,並使用時間軸編輯動畫,也可以使用編輯器建立動畫。此外,3ds Max 內建的 MassFX 動力學模組,模擬真實的物理特性,產生逼真的動畫效果。 Keyframe 關鍵影格動畫範例:
MassFX 物理模擬動畫範例:
使用 Auto Key Mode 自動關鍵影格模式 「自動關鍵影格模式」屬於較簡易的動畫製作方式,先選取場景中您想製作動畫的物件,按下 |
使用 Set Key Mode 設定關鍵影格模式
「設定關鍵影格模式」屬於複雜的動畫製作方式,當您按下 ![]() 按鈕時才會建立關鍵影格,預設會記錄物件的 Position, Rotation, Scale, IK Parameters 狀態,您可以按下
按鈕時才會建立關鍵影格,預設會記錄物件的 Position, Rotation, Scale, IK Parameters 狀態,您可以按下 ![]() 按鈕來設定關鍵影格記錄的狀態。與 Auto Key Mode 模式相比,在設定關鍵影格的操作上更為準確。
按鈕來設定關鍵影格記錄的狀態。與 Auto Key Mode 模式相比,在設定關鍵影格的操作上更為準確。
動畫播放控制區 用於控制動畫的播放、停止、跳到時間軸的開始或結束位置。

動畫製作設定區。

時間軸動畫
3ds Max 是以時間軸為基礎的動畫軟體,您只要建立關鍵畫格來記錄物件的狀態,3ds Max 會自動在關鍵影格之間加入補間動畫,補間動畫可以簡化製作動畫的步驟。
時間設定
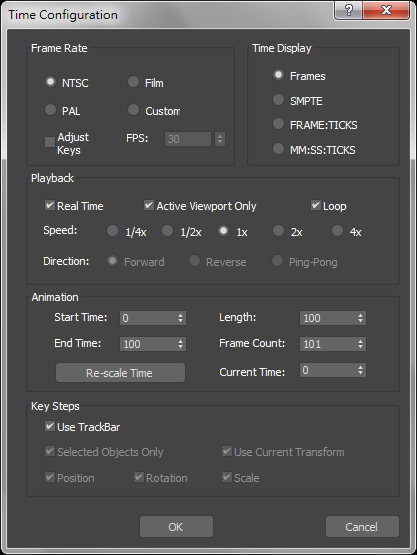 |
Time Configuration 的功能是設定動畫的時間,3ds Max 的時間軸預設值為 100 畫格,若以 NTSC 視訊格式每秒 30 fps 播放,時間約為 3.3 秒。 Frame Rate 影格速率設定 NTSC 30FPS PAL 25 FPS Film 24FPS Custom 自訂影格速率
Playback 播放設定 Real Time 即時(預設開啟) Active Viewport Only 預設的情況下,播放時只有作用中的視圖顯示動畫效果,若取消此功能,播放時所有視圖皆可顯示動畫效果。 Loop 循環播放 預設的情況下,若取消此功能,僅播放一次動畫。
|
製作移動的茶壺
紅色的關鍵畫格是記錄物件的位置,綠色的關鍵畫格是記錄物件的旋轉角度,藍色的關鍵影格則是記錄物件的縮放比例,同一個時間點的關鍵畫格可以記錄物件的多種屬性。
動畫製作完成後,按下 Play Animation 鍵檢視動畫播放的效果。您會發現剛才製作的動畫,茶壺在關鍵影格之間移動時,會呈現加速與減速的情形,這是因為 Default In / Out Tangents for New Keys 已預設了關鍵影格預設的加∕減速效果。
若需要將茶壺的移動調整為等速的效果,可以點選工具列的 Curve Editor 圖示開啟曲線編輯器。紅色、綠色、藍色的曲線,分別表示物體的 X、Y、Z 座標位置。
刪除關鍵影格
使用點選或框選的方式選取時間軸上的關鍵影格,按鍵盤的 Deltet 鍵即可刪除。
使用曲線編輯器
您會發現方塊開始移動時,有逐漸加速的效果,而接近下一個關鍵影格時開始開始減速,這是 3ds Max 建立新關鍵影格的預設值,若需要調整動畫加減速的效果,可點選時間軸左側的 Open Mini Curve Editor 使用迷你的曲線編輯器,由於編輯器太小不容易操作,您也可以點選工具列的 Curve Editor 曲線編輯器,開啟 Track View 對話視窗進行編輯。
![]()
Track View - Curve Editor 對話框
選取線段上的控制點,即可設定補間動畫的加減速效果。
![]() Set Tangents to Auto(設定相切為自動)
Set Tangents to Auto(設定相切為自動)

![]() Set Tangents to Spline (設定相切為自訂曲線)
Set Tangents to Spline (設定相切為自訂曲線)
![]() Set Tangents to Fast(設定相切為加速)
Set Tangents to Fast(設定相切為加速)
![]() Set Tangents to Slow(設定相切為減速)
Set Tangents to Slow(設定相切為減速)
![]() Set Tangents to Step
Set Tangents to Step
![]() Set Tangents to Linear(設定相切為線性)動畫為等速運動。
Set Tangents to Linear(設定相切為線性)動畫為等速運動。

![]() Set Tangents to Smooth(設定相切為平滑) 物件的移動路徑與速度將會變得平滑。
Set Tangents to Smooth(設定相切為平滑) 物件的移動路徑與速度將會變得平滑。

提示:點選 Default In/Out Tangents for New Keys 可設定建立新關鍵影格的加減速效果,而修改已建立的關鍵影格必須使用 Curve Editor 曲線編輯器。
Path Constraint 路徑約束
您可以使用 3ds Max 的關鍵影格建立補間動畫,不過若是用於製作汽車、飛機的動畫,移動的方式就很不自然,此外,關鍵影格的數量較多,編輯上也挺耗時的。以下介紹使用路徑約束製作動畫的步驟。
使用建模工具建立一部汽車模型,接著再使用 Line 工具繪製汽車移動的路徑。
選取汽車物件,點選功能表 [ Animation > Constraints > Path Constraint ] ,此時汽車物件就會約束在路徑上,請按下播放按鈕測試動畫。
Path Constraint Follow 使汽車前進時沿向路徑。
若您發現汽車的方向不正確,可以從 Axis 設定物件的軸向,有時汽車是逆向前進的,只要勾選 Flip 即可反轉前進的方向。
若是飛機、雲霄飛車的移動,轉向時為了抵抗離心力,機身(或車身)會往內側傾斜,命令面板勾選 Bank
開啟 Bank 功能時,可以透過 Bank Amount 設定物件傾斜的幅度。
Param Curve Out-of-Range Types 設定參數區線範圍外的類型。
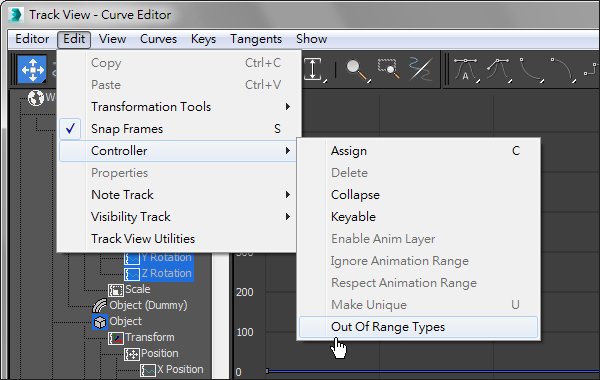
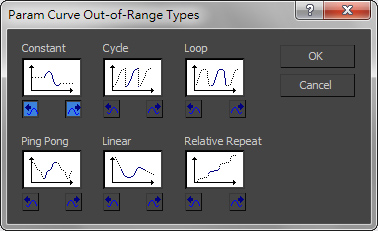
動作擷取公用程式 ( Motion Capture Utility )
動作擷取公用程式可透過電腦的周邊設備驅動您的動畫,例如、滑鼠、搖桿、 MIDI 鍵盤,並可進行即時的動畫錄製。
3ds Max 的動作擷取系統使用以下的方法進行控制:
1. 在 Track View 指定動作擷取控制器 ( Motion capture animation controllers ) 到您想使用周邊設備控制的動畫軌。
2. 指定了動作擷取控制器之後,開啟屬性設定對話框來追蹤與綁定電腦的周邊設備。例如 您可以將旋轉動作擷取控制器 ( Rotation Motion Capture controller ) 的 XYZ 旋轉軸綁定到一個或多個周邊設備上。
3. 完成設備的綁定之後,在動畫軌屬性設定對話框 ( Track Properties ) 的下方調整設定與參數,這些設定的項目取決於您使用的設備類型。
4. 透過 Utilities 面板開啟動作擷取公用程式,您可以對動畫軌組合 ( Combination of tracks ) 任一範圍的影格進行動畫測試與錄製
|
~ CG 數位學習網版權所有 ~