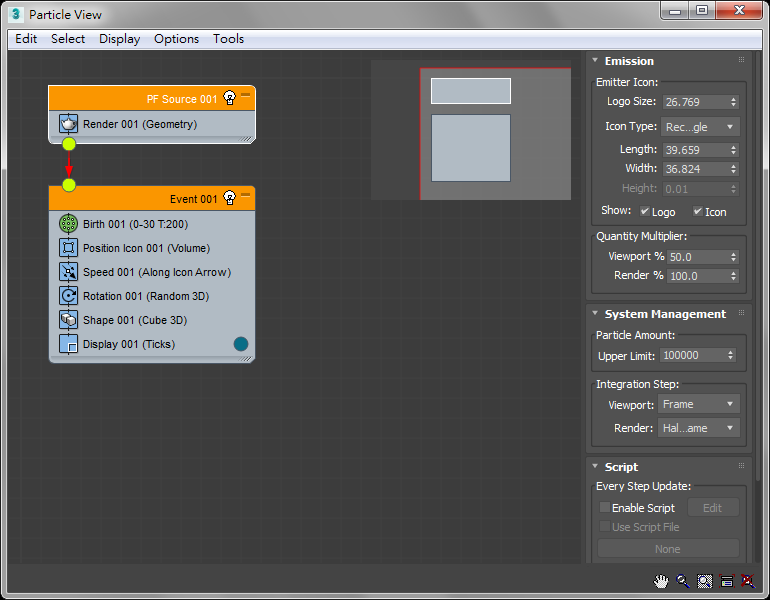製作動畫如果需要下雨、燃燒、爆炸、煙火等效果,使用一般動畫的方式製作不僅費時而且不易達到預期效果,可以使用 3ds Max 提供的 Particle System 粒子系統,或搭配 FumeFX、Phoenix FD、Think Particle 外掛程式,或者算圖輸出後搭配 After Effects、ParticleIllusion 等特效軟體製作。 首先從命令面板 Create 標籤的下拉選單選擇 Particle System 粒子系統,然後選擇您想要使用的粒子效果:
Spray 噴灑 「Spray」粒子效果用於模擬水的噴灑,例如下雨或噴水池等場景,並且可以搭配空間扭曲的 Gravity 重力場與 Wind 風力場,使粒子落下製作噴水池的效果。 Drop Size 參數用於設定粒子的尺寸,數值較大時粒子的尺寸越大。 Viewport Count 設定視圖顯示的粒子數量。系統的效能較低時,可降低 Viewport Count 來即時預覽粒子效果。 Render Count 設定算圖輸出時的粒子數量。輸出動畫時,實際的粒子數量是由 Render Count 的設定決定的。 Speed 設定粒子的速度。 Variation 設定粒子發射後移動的隨機效果。 .Drops .Dots .Ticks 設定粒子在視圖上顯示的外觀(此選項不會改變算圖輸出的結果)。 Render Tetrahedron Facing 面片 Timing Start 設定粒子開始發射的時間 Life 設定粒子的生命週期 Birth Rate。 Constant。 Emitter 粒子發設器設定。 Width 設定粒子發射器的寬度。 Length 設定粒子發射器的長度。
附註:Spry 粒子效果實際上不會與幾何物件發生互動的效果,您可以製作噴水池的水滴,但是無法產生水面上的漣漪,在需要完成逼真的效果時,有時會採用 Real Flow 軟體與 3ds Max 協同製作。CG 數位學習網提供了相關的教學,有興趣的同學可前往瀏覽 Real Flow 教學。
Snow 雪 Snow 發射器適用於模擬下雪的效果,比 Spray 噴灑效果增加 Tumble 翻轉與 Tumble Rate 翻轉率等參數,主要用於製作下雪的效果。 參數 Viewport Count、Render Count、Flake Size、Speed、Variation 與 Spry 噴灑效果相同,請參閱前面的說明。 Tumble 翻轉。 Tumble Rate 翻轉率。 .Flakes .Dots .Ticks。 Render 外觀。 Six Point 星形 Triangle 三角形 Facing 面片 附註:通常選擇 Facing 搭配透空貼圖製作雪的效果,請參考後面的說明。 Timing。 Start。 Life。 Birth Rate。 Max Sustainable Rate。 Emitter 發射器。 Width :設定發射器的寬度。 Length :設定發射器的長度。 Hide 勾選 Hide 時,在視圖上不顯示發射器(發射器在輸出的影片中是不可見的)。
製作雪花的外觀 首先在場景中建立一個 Snow 發射器,並設定適當的參數。 開啟材質編輯器,選擇一個材質指定給 Snow 發射器。 在 Opacity 通道加上 Gradient Ramp 製作鏤空貼圖。 Gradient Type 漸層類型設定為 Radial 放射狀漸層,將漸層左側的色彩改為白色。 Speculat Level = 0 Glossiness = 0 選取 Snow 粒子物件按滑鼠右鍵,再選擇 Object Properties 物件屬性對話框,在 Motion Blur 動態模糊。 也可以使用 Video Post 製作光暈的效果。 使用 Video Post 加上光暈,讓雪花產生邊緣柔和的效果。 從 Object Properties 對話框,設定 Object Channel = 2。 點選功能表 [ Rendering > Video Post ] 開啟 Video Post 對話框。 按下 Video Post 對話框上方的 Add Image Filter Event 增加影像濾鏡事件按鈕,接著從選單選擇 Lens Effect Glow 鏡頭光暈效果。 按下 Setup 開啟影像濾鏡的設定對話框,設定 Object ID = 2。 按下 Preview 與 VP Queue 按鈕,預覽效果。
Blizzard 暴風雪 提供 Rotation and Collision 旋轉與碰撞、Spin Speed Controls 自轉速度控制。 Basic Parameters 基本參數 Display Icon 顯示圖示 Width 寬度 Length 長度 Emitter Hidden 隱藏發射器 Viewport Display 設定視圖顯示 .Dots .Ticks .Mesh .BBox Percentage of Particles: 10.0% Particle Generation
PArray 粒子陣列 PArray 粒子陣列可用於產生物件碎片。
PCloud 粒子雲 PCloud 適用於雲、煙霧效果的模擬,可設定粒子的 Direction Chaos 方向混亂、Speed Chaos 速度混亂、Scale Chaos 縮放混亂參數。
Super Spray 超級噴灑 Super Spray 超級噴灑可說是 Spray 的加強版,提供更完整的粒子控制參數,包括 MetaParticle Parameters 變形體粒子參數、Instancing Parameters 實例物體參數、Mat'l Mapping and Source 材質貼圖來源、Interparticle Collisions 粒子內部碰撞、Particle Spawn 粒子產物等參數。 Super Spray 超級噴灑。 Off Axis 軸偏離。 Spread 擴散。 Off Plane 平面偏離。 Spread 擴散。 Icon Size 粒子發射器圖示大小。 Use Rate 使用速率。 Use Total 使用粒子總數。 Speed 速度。 Variation 亂數變化 Size 粒子大小 Variation 亂數變化 Grow For 增長耗時 - 設定粒子從出生到最大值的時間(單位:影格)。 Fade For 衰減耗時 - 設定粒子從最大值到消失的時間(單位:影格)。
Particle Type 粒子類型捲欄 Super Spray 可選擇 Standard Particles、MetaParticles、Instanced Geometry 粒子類型。 Instanced Geometry 引用幾何物件 選擇此粒子類型,可將每個粒子成自行製作的幾何物件。按下 Pick Object 按鈕後,選取場景中的物件。 注意!若引用的幾何物件過於複雜時,可能會出現 Error allocating mesh. Insufficient memory available... 記憶體不足的錯誤訊息。
PF Source 粒子系統 Particle Flow Source 是 3ds Max 提供的「事件觸發」粒子系統,透過流程圖控制粒子的行為與事件,可以建立複雜的粒子效果。 從 Create 面板的下拉式選單中,選取「Particle System」粒子系統。 按下 PF Source 按鈕,使用滑鼠在視圖中拖曳,即可建立 Particle Flow 粒子流物件。 將 Particle Flow 圖示移到適當位置,圖示的箭頭表示粒子發射的方向,改變圖示的 Length 長度與 Width 寬度可以調整粒子發射的面積。 確認 Particle Flow 圖示為選取的狀態,切換到 Modify 面板,按下 Particle View 按鈕開啟 Particle View 視窗。 您可以在 Particle View 視窗看到 PF Source 001 與 Event 001 兩個方塊,分別代表粒子流源與初始事件。
選取 Event 001 事件方塊的 Birth 001 項目,透過 Emit Start 與 Emit Stop 參數可設定粒子發射的開始與結束時間,Amount 可設定粒子的總數量。 預設是粒子從第 0 格開始發射,第 30 格停止發射。若希望動畫開始時粒子已經發射並在畫面中,可將 Emit Start 設為負值(例如 -30)。 參數可以設定粒子發射時擴散的範圍。 選取 Event 001 事件方塊的 Speed 001 項目,透過 Speed 參數可設定粒子的速度。 粒子可透過加入力場改變其行為,包括:Gravity 重力、Wind 風力、PBomb 爆炸、Drag 拖曳擾動。 若需要讓粒子受重力影響而落下,可在場景中加入 Gravity 力場 ( Create > Space Warps > Gravity ) ,並設定重力的強度。 將 Particle View 視窗下方的 Force 力場圖示拖曳到 Event 001 事件方塊中,選取新增的 Force 001 項目 按下動畫的播放鍵,現在發射的粒子已經會從空落下,
|
~ CG 數位學習網版權所有 ~