Adobe Acrobat 教學
Acrobat 是編輯 PDF 文件的完整解決方案,支援 Windows / Mac OS 系統,目前採用訂閱制。
Acrobat Reader 行動應用程式可以免費填寫、簽署、共用 PDF 文件,以及在文件內新增註解。
前往 Acrobat 網站下載安裝應用程式,初次訂閱可選擇 7 天試用,需要輸入信用卡扣款資訊。
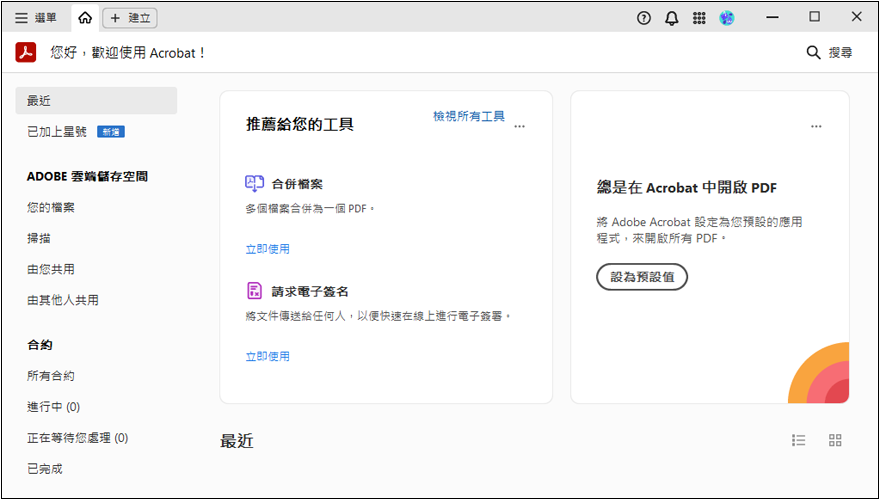
安裝完成時,可設定 Adobe Acrobat 為預設的 PDF 應用程式。
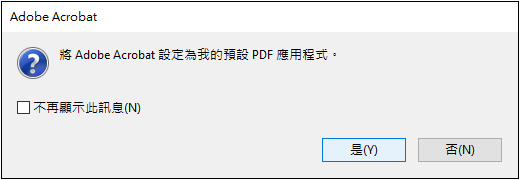
以下教學使用官網提供範例檔案 [點擊下載] ,解壓縮後有 PNG, Word, Excel, PowerPoint 文件。
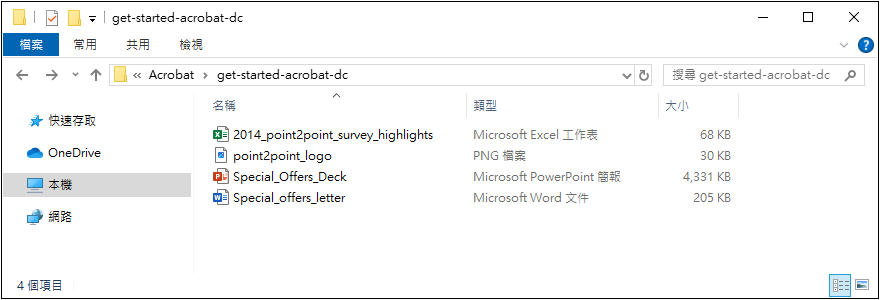
教學檔案的 Word、Excel 文件僅有一頁內容,PowerPoint 文件則有 7 張投影片。
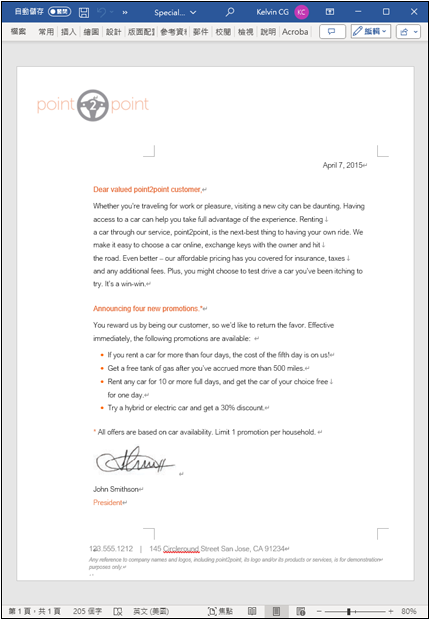
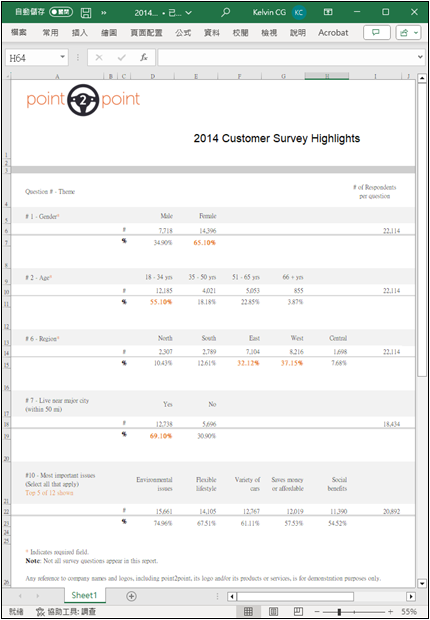
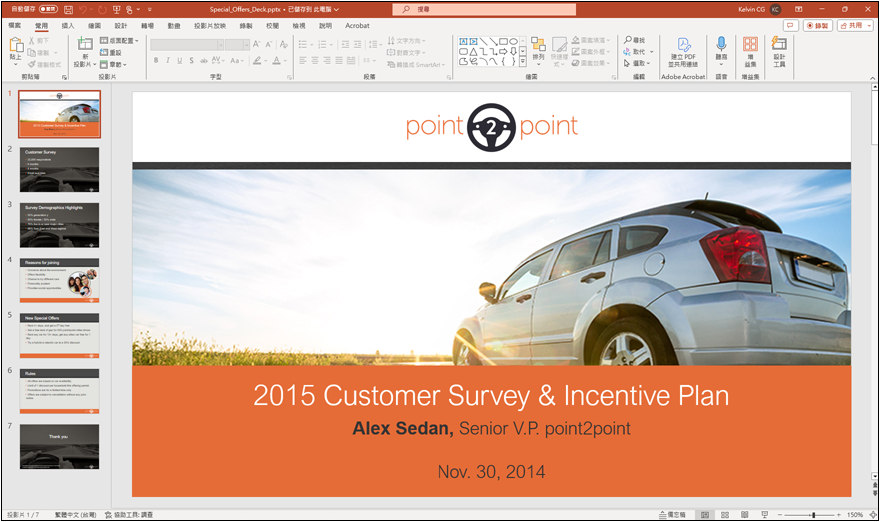
從檔案建立 PDF (Single File)
建立 PDF 可選擇從單一檔案、多個檔案、掃瞄器等來源建立新文件。例如選擇從檔案建立 PDF …
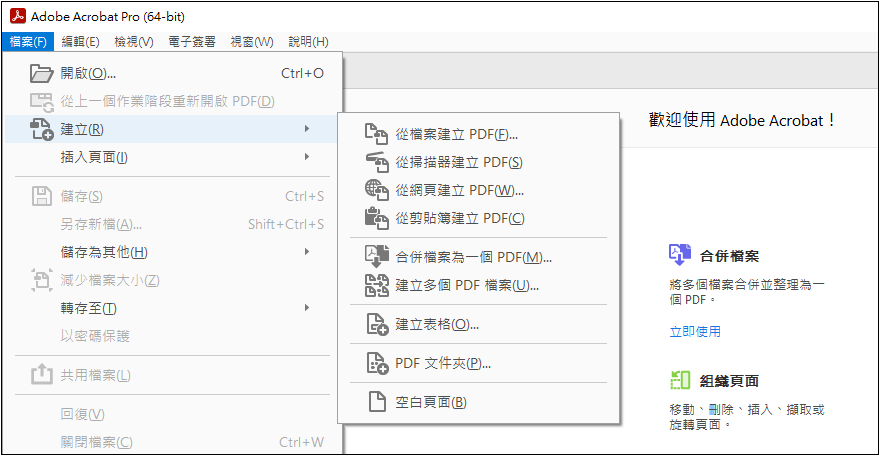
選取教學範例的 Word 檔案,建立 PDF 文件。
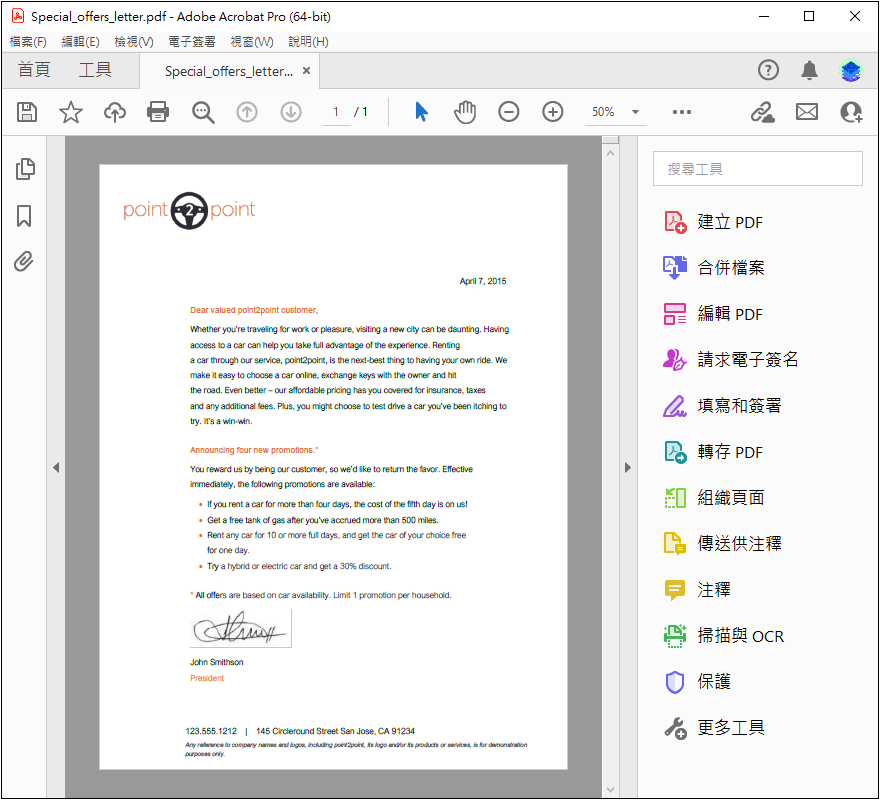
執行 [ 檔案 > 儲存 ] 選擇儲存的資料夾。
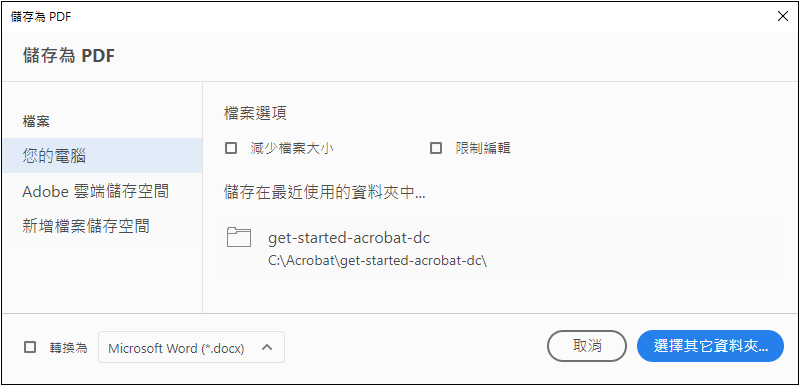
設定檔案名稱,然後點擊「存檔」即可將 PDF 文件儲存在本機磁碟。
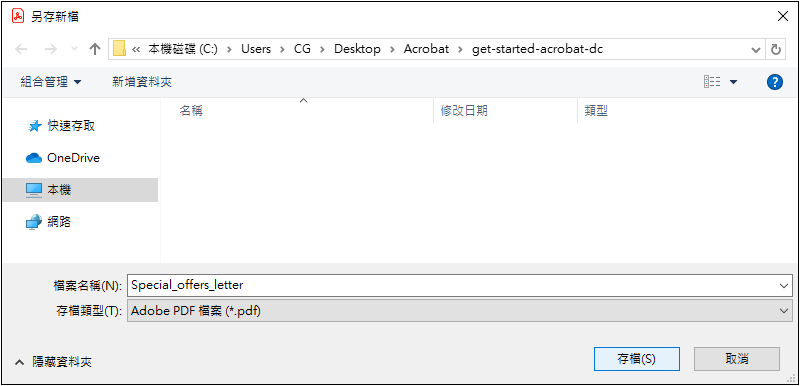
此外也可以選擇儲存於 Adobe 雲端儲存空間。
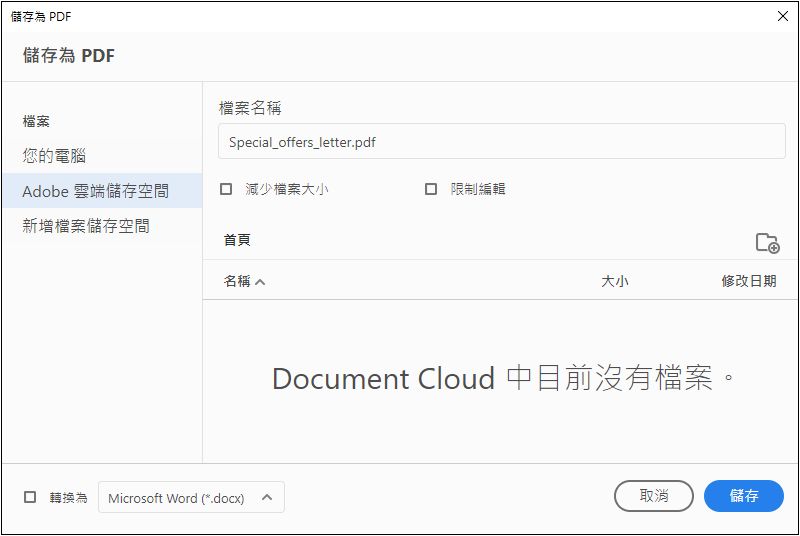
或選擇儲存於 Google, OneDrive, Dropbox 雲端硬碟。
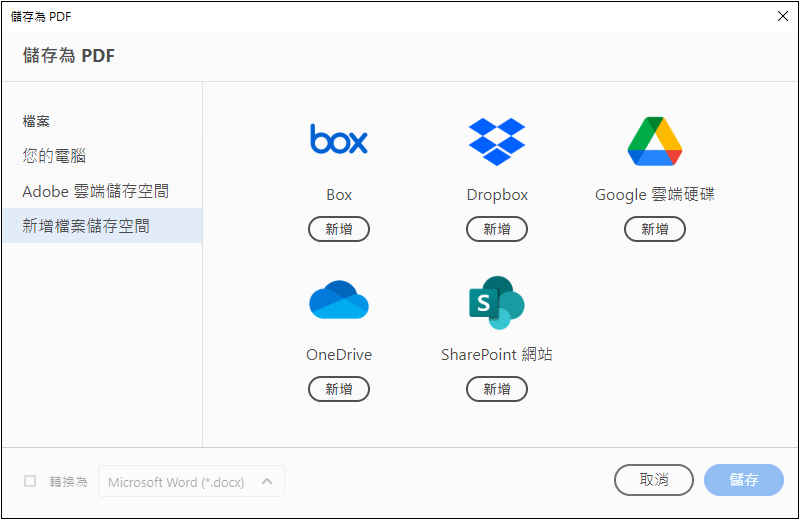
多個檔案 (Multiple Files)
合併檔案為一個 PDF
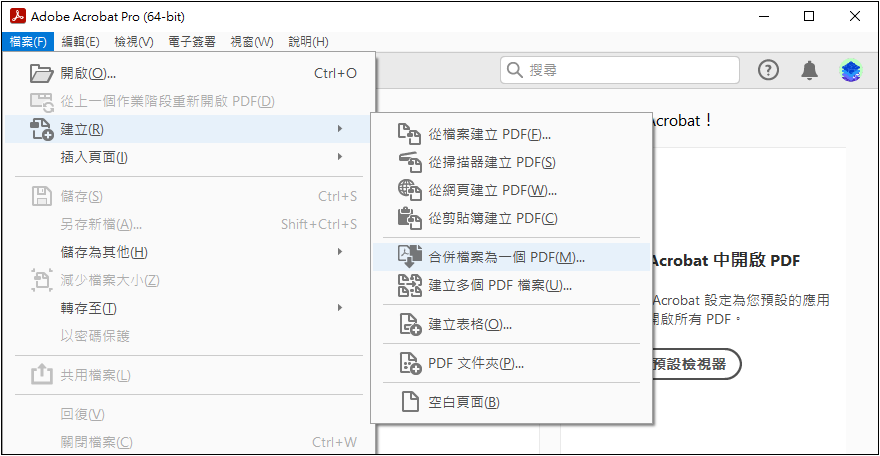
將檔案拖曳到 Acrobat 視窗,或是點擊 [新增檔案] 再選擇要合併的檔案或資料夾。
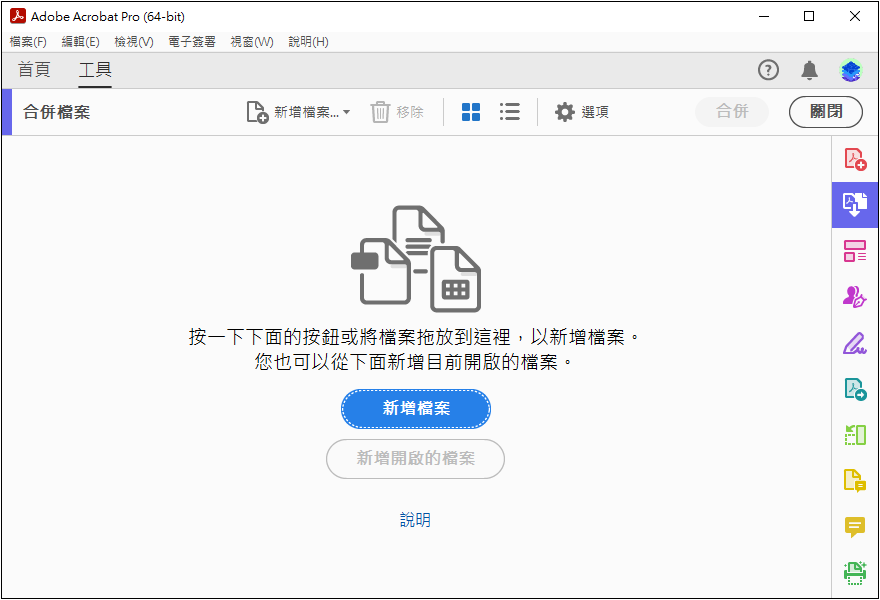
例如將教學檔案的 Word, Excel, PowerPoint 文件拖曳到 Acrobat 視窗。
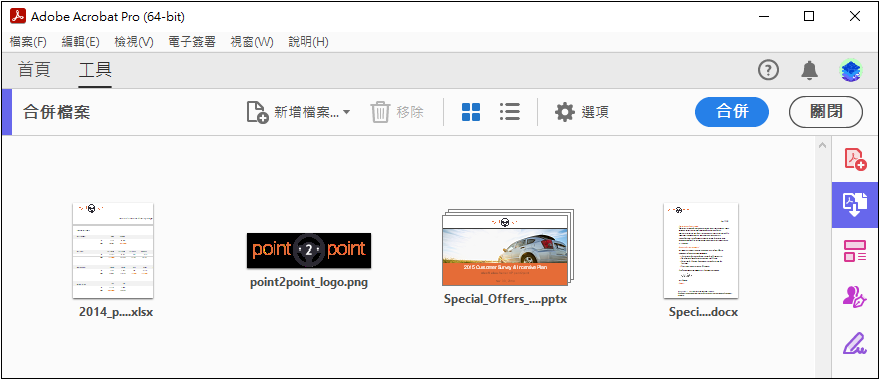
游標移至文件縮圖時,可選擇檢視或刪除。
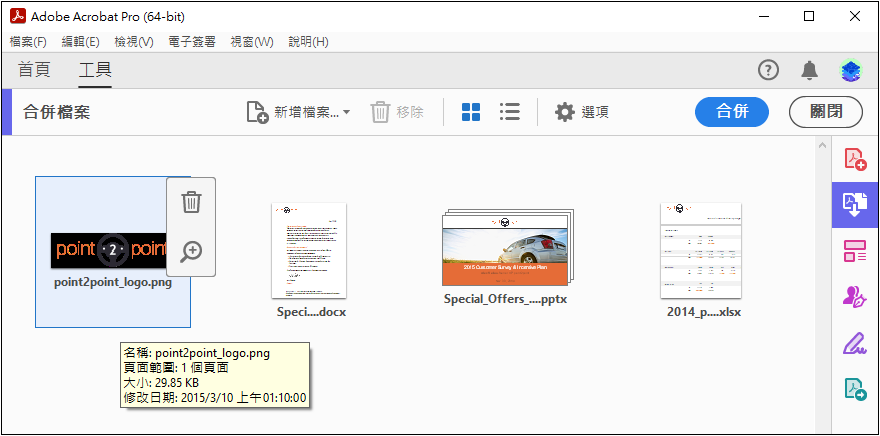
原始文件包含多頁的內容時,可以選擇展開顯示。
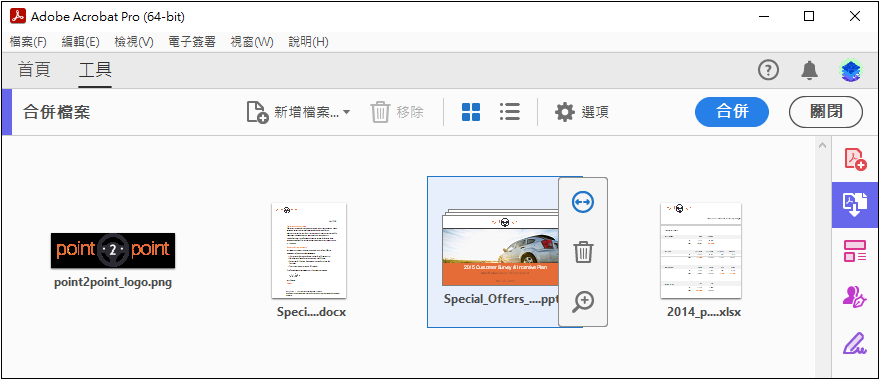
您可以任意調整文件的順序,甚至讓原始文件的不同頁面互相交錯排列。
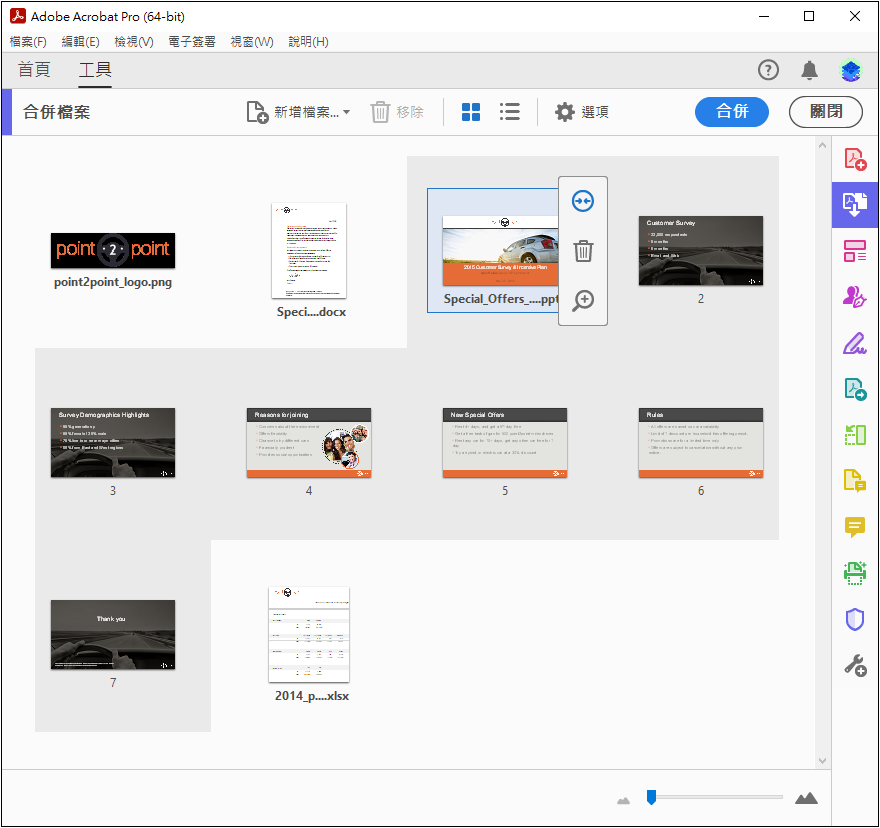
合併前點擊「選項」,可設定檔案大小與其他選項。設定後按下「合併」按鈕。
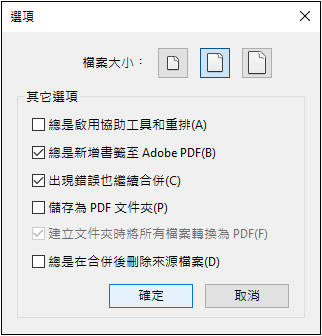
較小檔案:適用於螢幕顯示或電子郵件,最佳化 PDF 檔案大小,使用低品質JPEG壓縮
預設大小:適用於可靠檢視與列印的文件,PDF 檔案保留原始檔案大小與品質
較大檔案:適用於印表機的高品質列印,使用高品質 Adobe PDF 設定,導致檔案較大
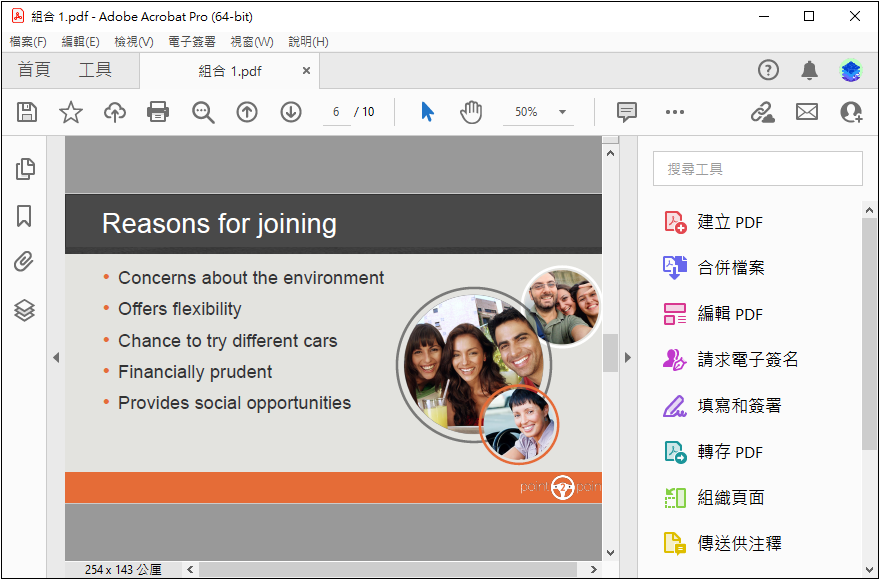
完成設定後,即可儲存 PDF 文件。
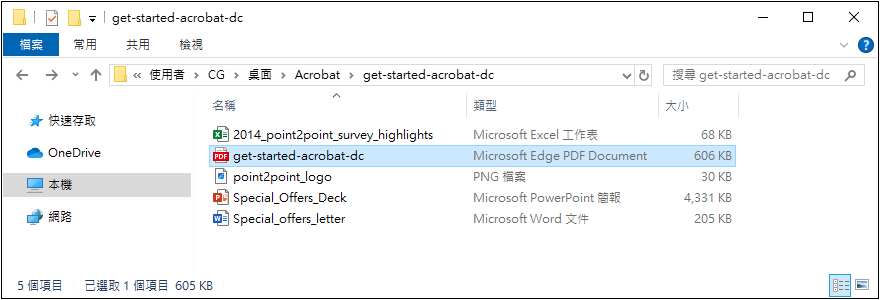
建立多個 PDF 檔案
建立多個 PDF 檔案的功能類似批次處理,可以一次轉換多個檔案,甚至是不同的檔案格式。
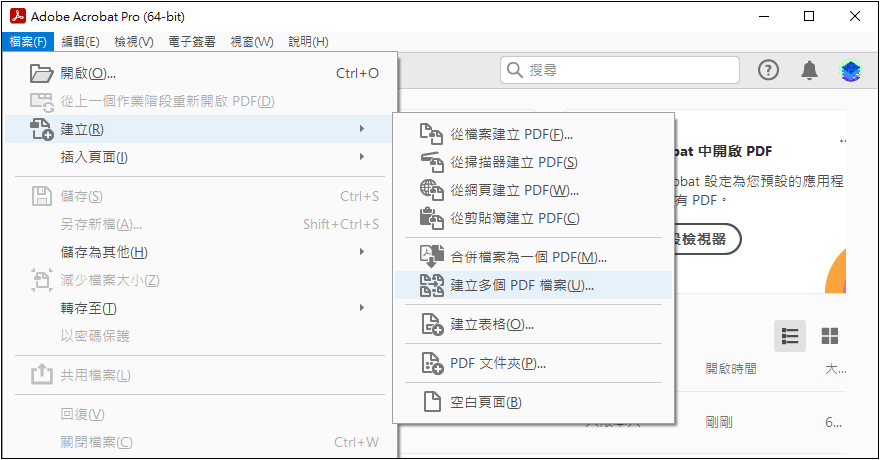
點擊 [ 檔案 > 建立 > 建立多個 PDF 檔案 ] 然後將要轉存的文件新增到清單,再按「確定」。
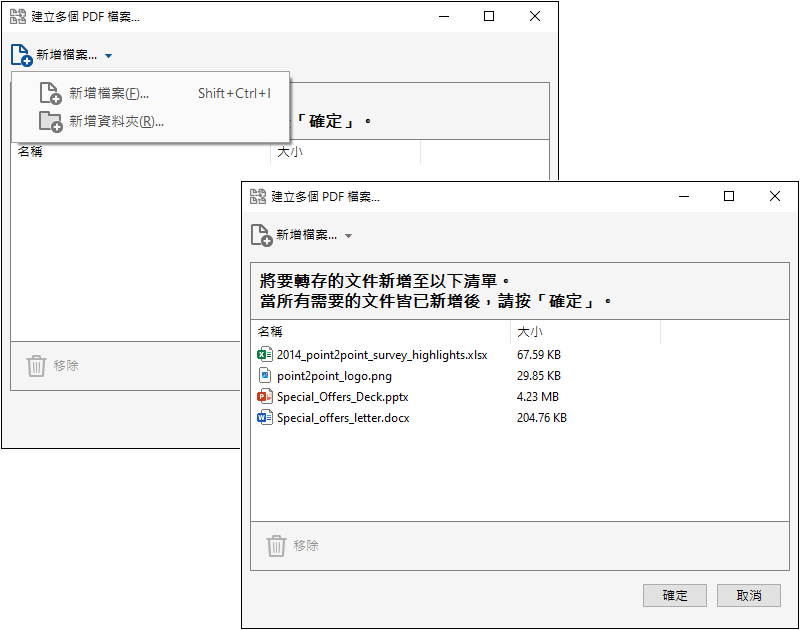
接著設定目標資料夾與檔案命名方式,按下「確定」後即可開始轉存 PDF 文件。
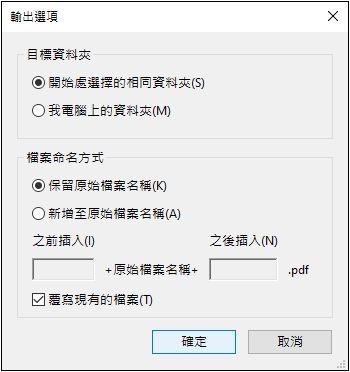
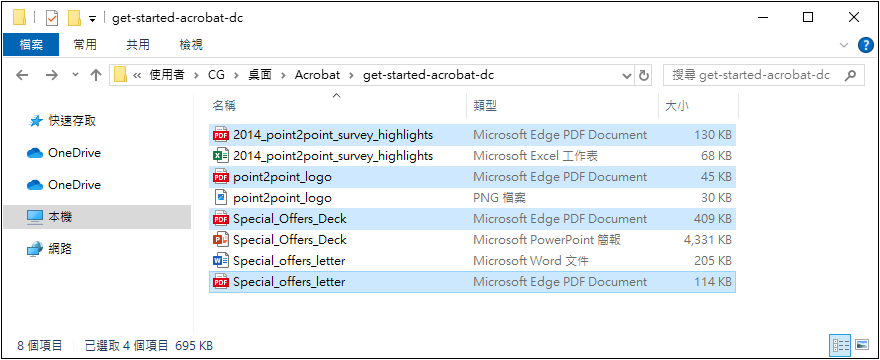
PDF 文件夾
Acrobat 提供的 PDF 文件夾,類似建立壓縮檔的功能。
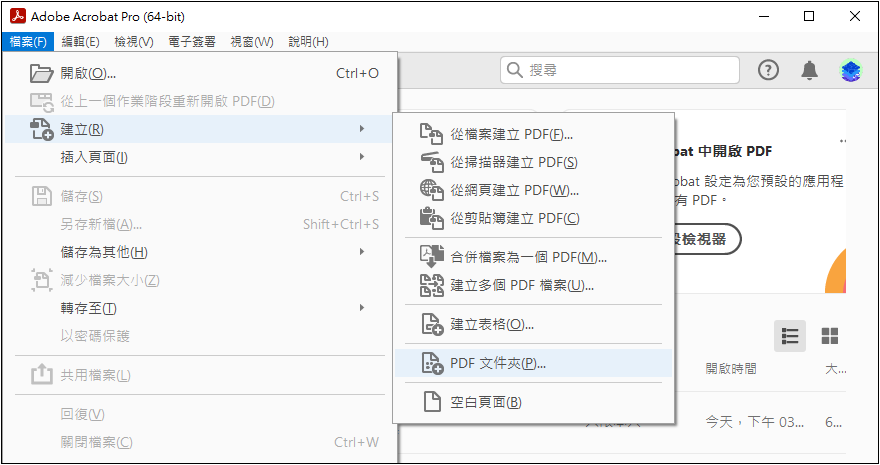
將檔案拖曳到 「建立 PDF 文件夾」 視窗
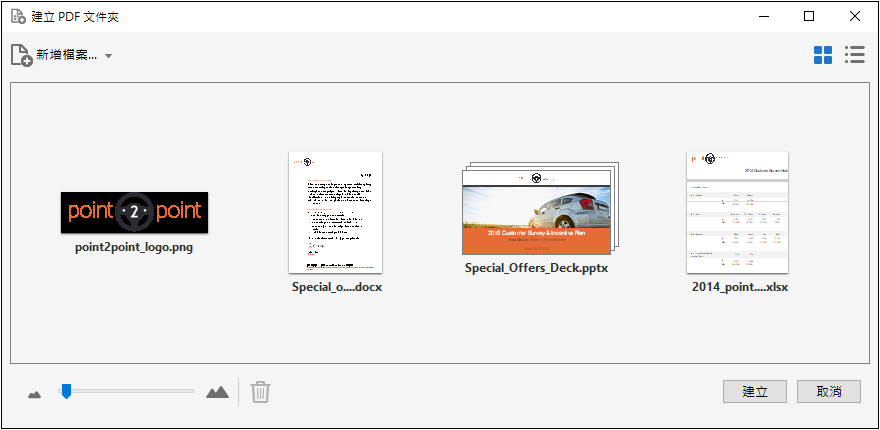
按下「建立」按鈕,即可建立 「文件夾.pdf」,請先儲存此檔案。
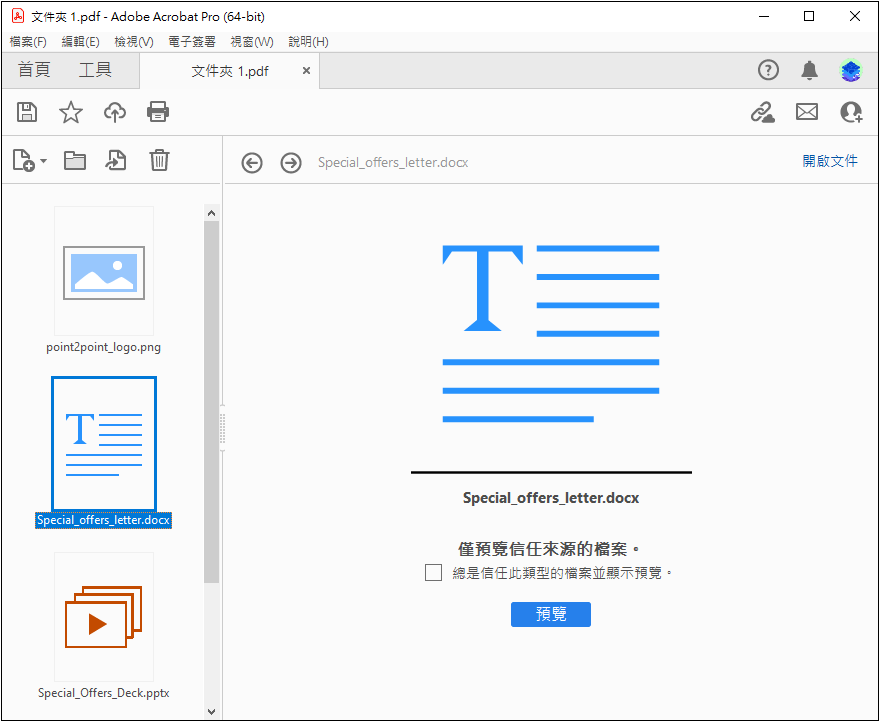
使用網頁瀏覽器或不支援的閱讀軟體開啟 PDF 文件夾時,將會出現以下訊息:
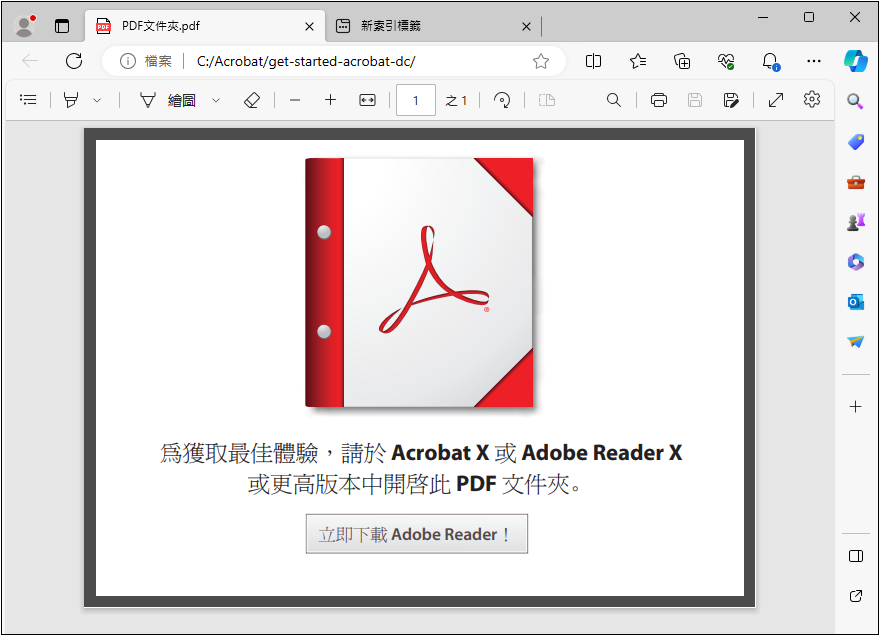
使用者可使用 Acrobat X 或免費下載 Adobe Reader X 開啟 PDF 文件夾,即可正常讀取內容。
掃描器 (Scanner)
您可以使用掃描器直接從紙本文件建立 PDF 檔案,Acrobat 支援 TWAIN 掃描器驅動程式,可使用自動偵測色彩模式,讓 Acrobat 決定紙張文件的內容類型,或自行判斷使用「黑白文件」、「灰階文件」、「彩色影像」和「彩色文件」。
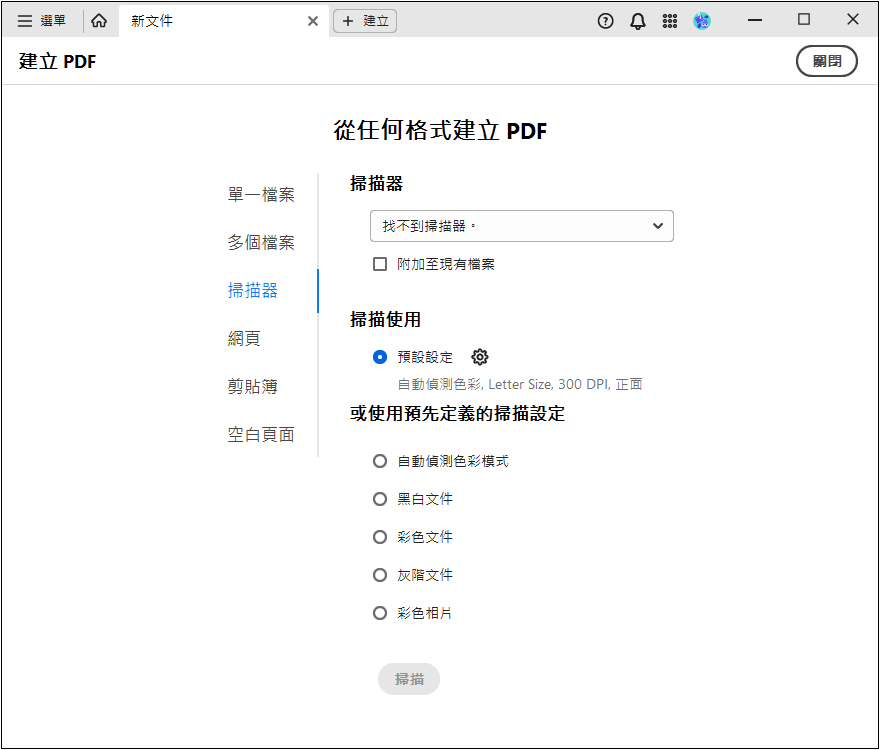
網頁 (Web Page)
您可以從 Acrobat 執行網頁轉換,選擇單一網頁或擷取多層,將整個網站或設定層級的網頁轉換至 PDF 文件。
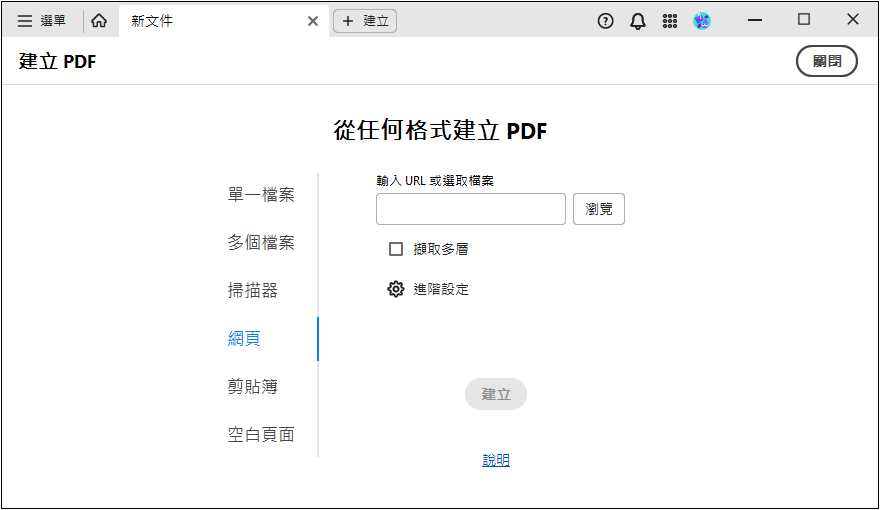
進階設定可選擇檔案類型、是否建立書籤、建立頁面上的頁首和頁尾等。
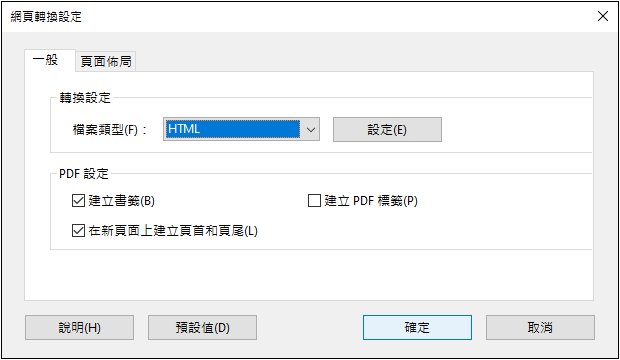
Acrobat 的網頁轉換,轉換傳統網頁的效果比較好,對於採用 RWD 設計的網頁,轉換效果可能不如預期。
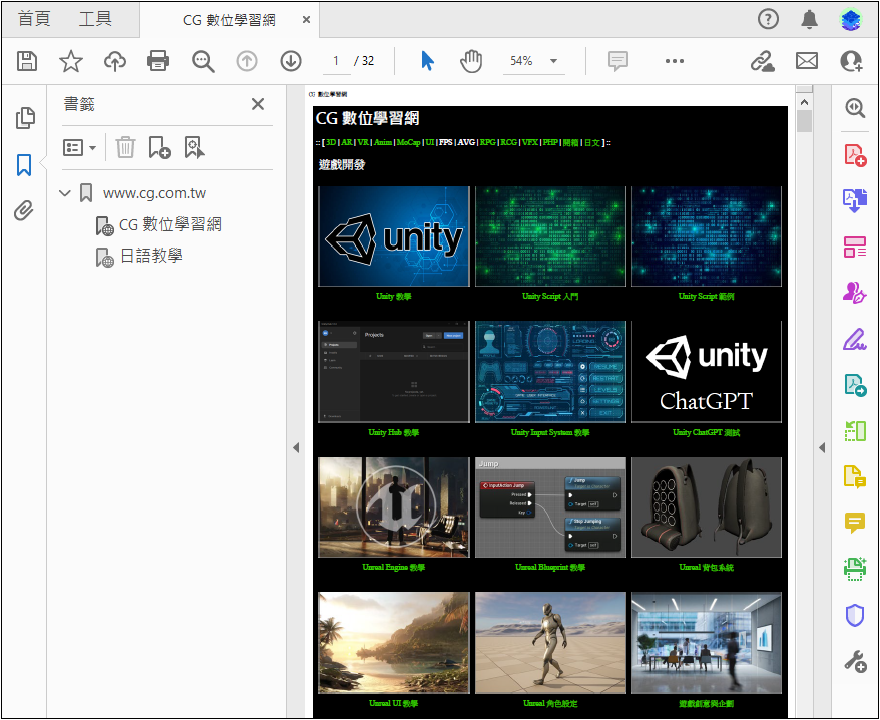
剪貼簿 (Clipboard)
從剪貼簿儲存的內容建立 PDF 文件。
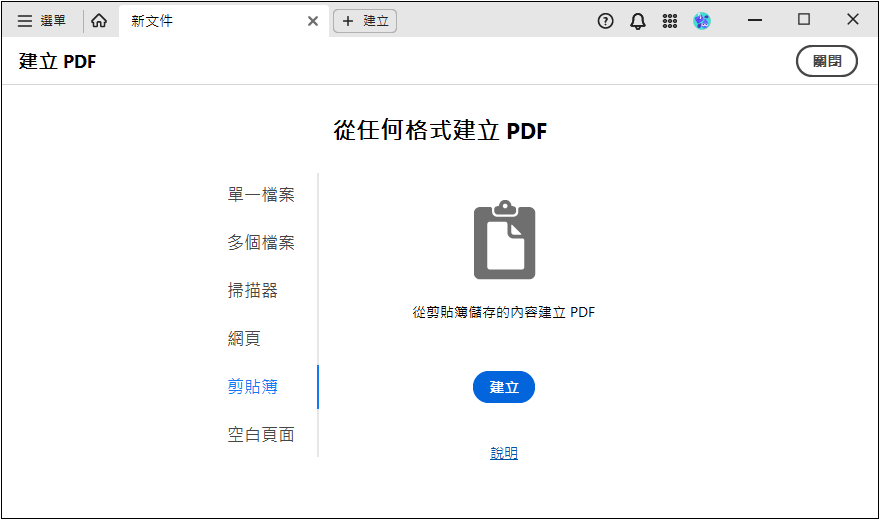
空白頁面 (Blank Page)
從空白頁面建立新的 PDF 文件。
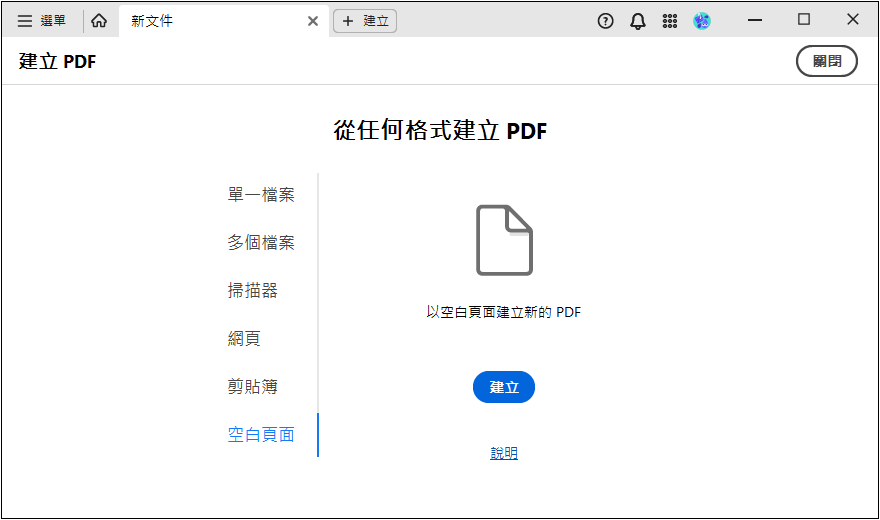
Acrobat 和 Reader 支援的檔案格式 [Adobe]
| 文件 | doc, docx, xls, xlsx, ppt, pptx, txt ... |
| 圖片 | .bmp, .jpg, .gif, .tiff, .png, .pcx... |
| 聲音 | mp3 Audio (.mp3) Audio Waveform (.wav) |
| 影片 | 這些檔案格式可以放置在 Acrobat Pro PDF 文件並在 Acrobat Reader 中播放 (需先使用 H.264 編碼) MPEG (.mp4, .m4v) QuickTime Movie (.mov) 3GPP Movie (.3gp, .3g2) |
| 3D | 3DS STL U3D OBJ |
| CAD | Autodesk AutoCAD DWG、DWF、DXF (12、13、14、2000-2008版本) |
| Adobe | Photoshop (.psd) Illustrator (.ai) InDesign (.indd) |
密碼保護
使用密碼保護 PDF 文件,避免未經授權者讀取文件內容,點擊 [ 檔案 > 以密碼保護 ] …。
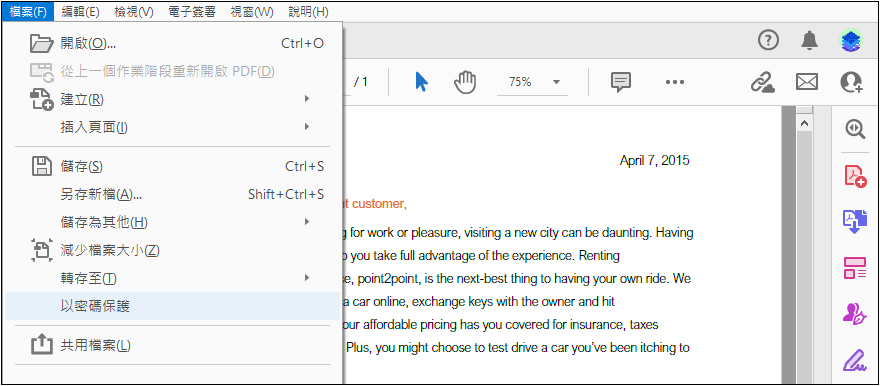
您可以選擇開啟 PDF 文件需要輸入密碼,或編輯內容時需要輸入密碼。
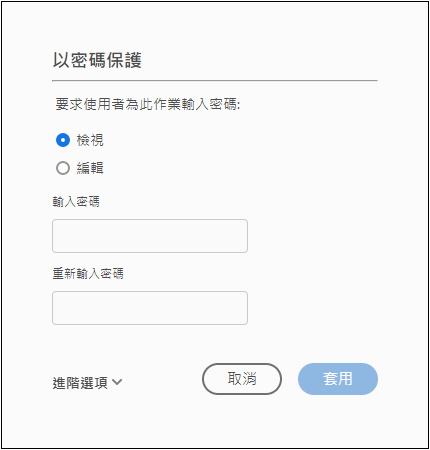
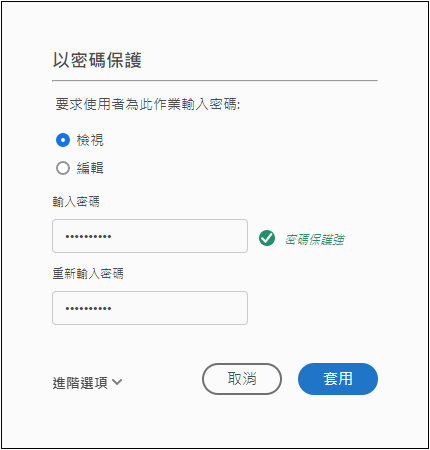
套用密碼後,儲存 PDF 文件。
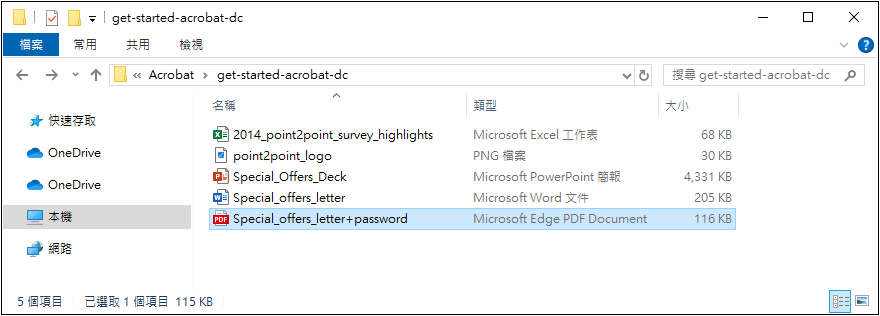
使用 Acrobat, Adobe Reader 或網頁瀏覽器開啟 PDF 文件時,將需要輸入密碼。
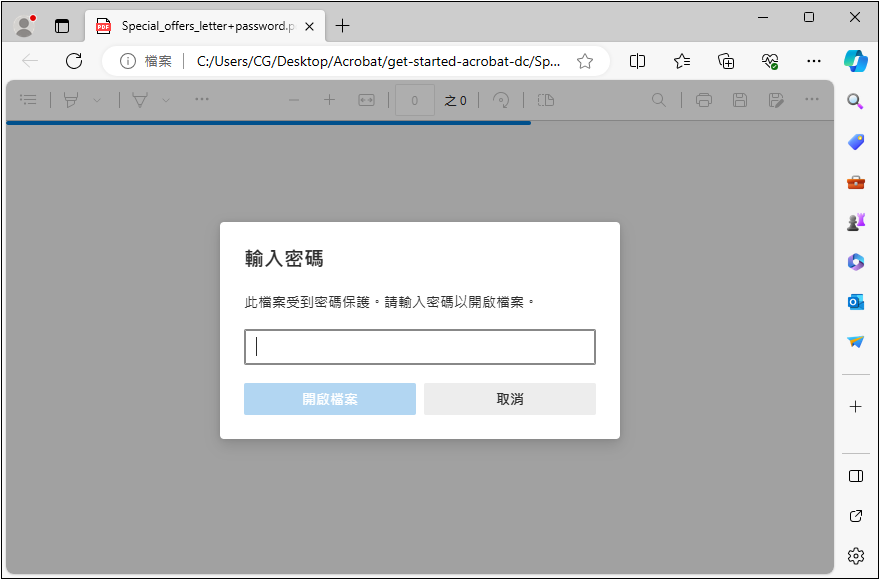
比較檔案
Acrobat 提供的比較檔案功能,可以比對不同 PDF 文件的差異,減少人工比對的時間與錯誤。
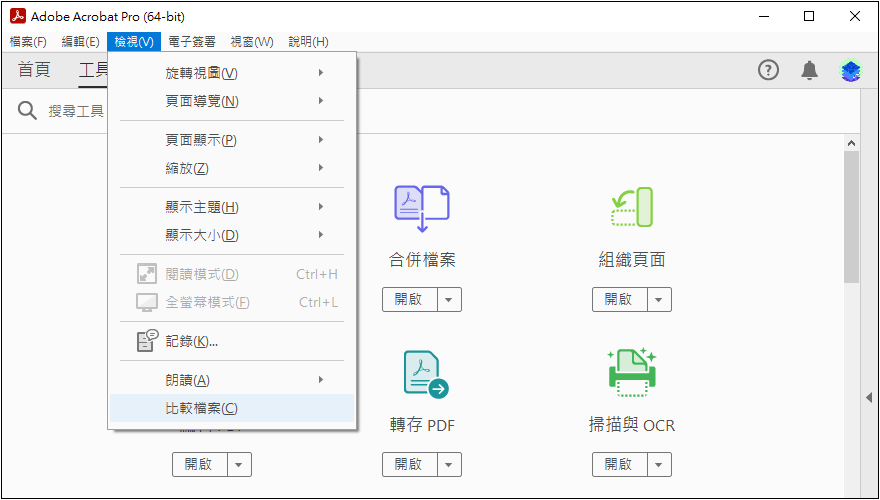
選擇要需要比較的 PDF 文件。
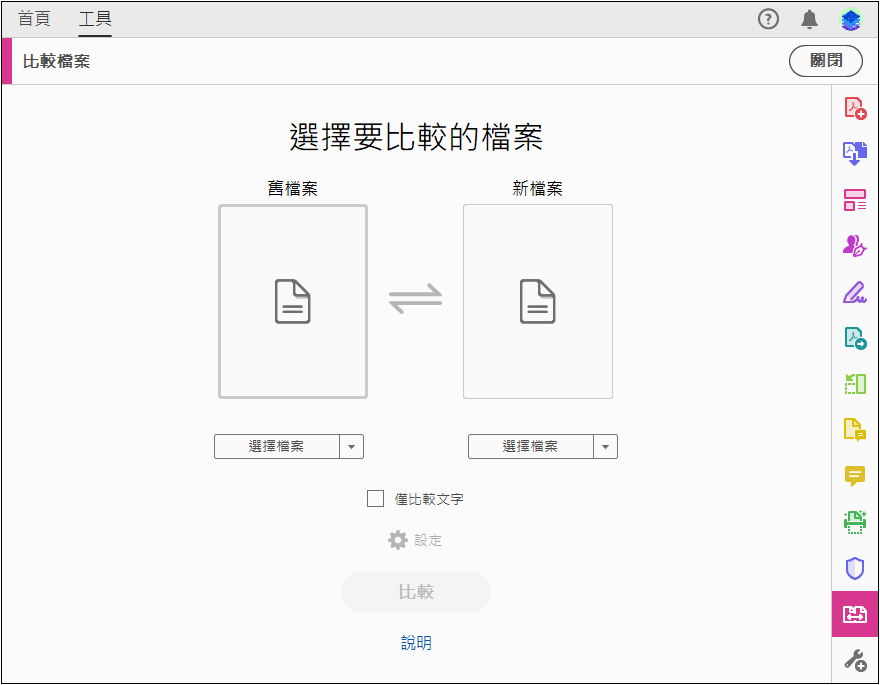
按下「比較」按鈕。
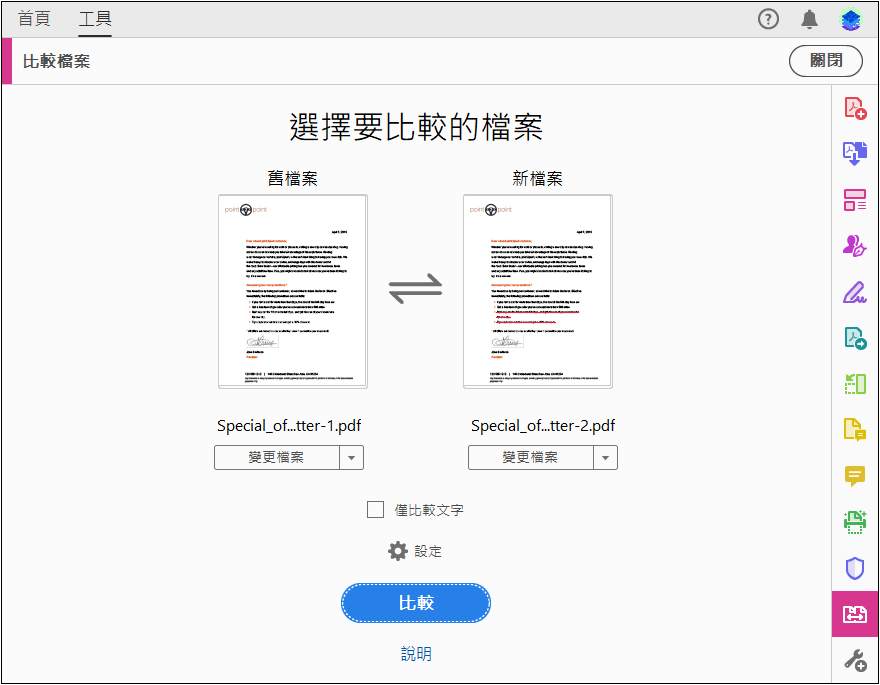
您可以按下設定,輸入比較的頁面範圍,以及在比較報表中顯示的項目。
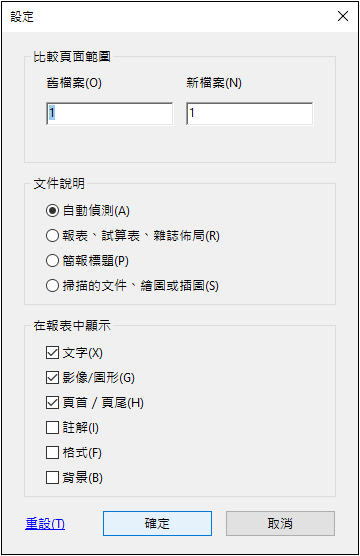
文件比較結果。
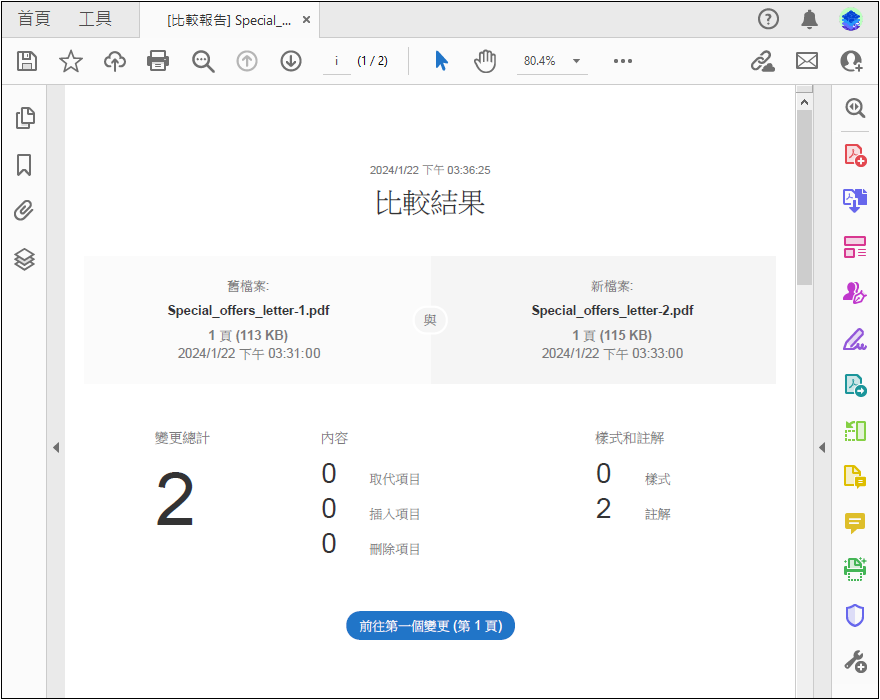
PDF 表格
您可以在 Acrobat 中建立靜態或互動表格,互動表格會簡化填寫及收集資料的程序。
將現有文件轉換為 PDF 表格之後,您可以在其中新增欄位或將它轉換為互動表格。
互動表格可在電腦上填寫並可透過網際網路或本地網路連線來送出。
使用者可以在 Acrobat 或 Acrobat Reader 填寫表格。
從頭建立表格
您可以開啟空白 PDF,新增所需文字和標籤,然後新增表格欄位,即可完成表格。
從現有文件建立表格
將現有文件轉換成 PDF 表格時,Acrobat 會在表格中自動新增互動表格欄位。您可以編輯表格以新增特別表格欄位。
例如下拉清單、清單框或按鈕。 在 Acrobat 首頁中,選取「查看所有工具 > 準備表格」。
#collecting-pdf-form-data
Adobe 網站相關連結
建立 PDF 檔案 >>>
編輯 PDF 檔案 >>>
裁切 PDF 頁面 >>>
將 Word 轉換為 PDF >>>
將 Excel 轉換為 PDF >>>
將 PPT 轉換為 PDF >>>
多個檔案合併為一個 PDF >>>
建立可填寫的 PDF 表格 >>>
ar.vr.mr@outlook /A8
[email protected] / A8 / 1974922 / Notevibes OK / Lee Dennis