
點選功能表 [ Composition > New Composition] 建立一個合成影片。

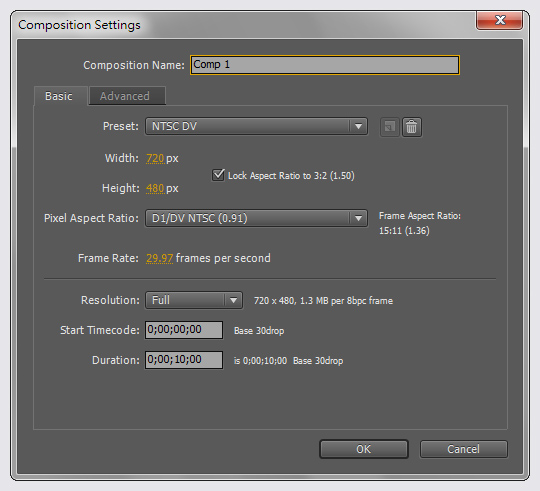
使用水平文字工具建立標題文字。

點選功能表 [ Layer > New Layer > Solid ] 新增一個 Solid 純色圖層。

這個圖層是用於製作垂直流動的光束,將純色圖層尺寸設為 300x600 px
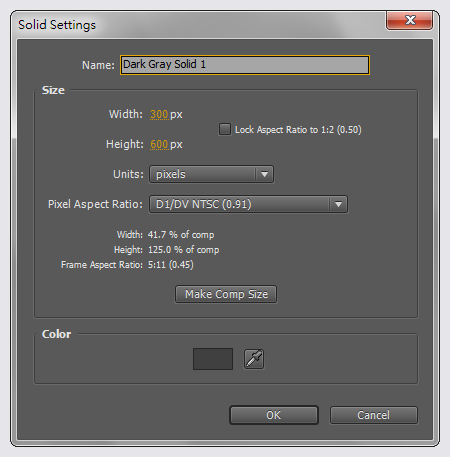
點選功能表 [ Effect > Noise & Grain > Fractal Noise ] 加入雜訊效果。
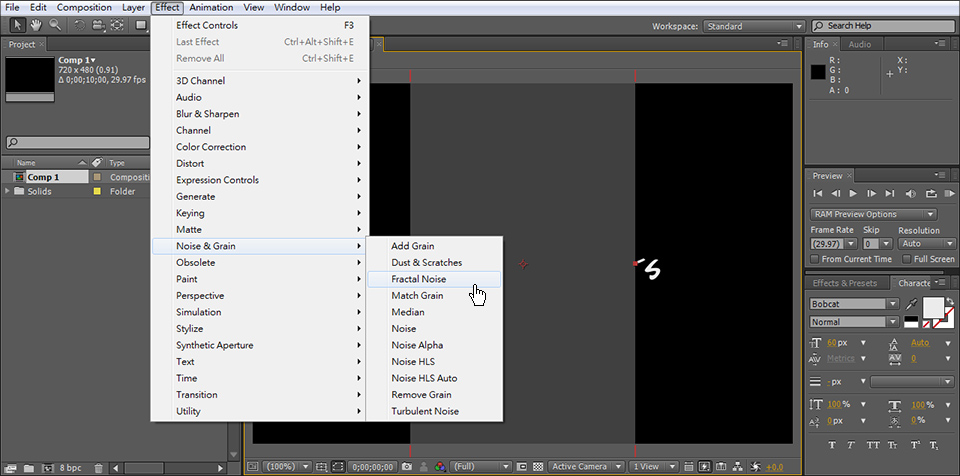
套用 Fractal Noise 效果的 Solid 圖層,近似於 Photoshop 的雲狀效果。
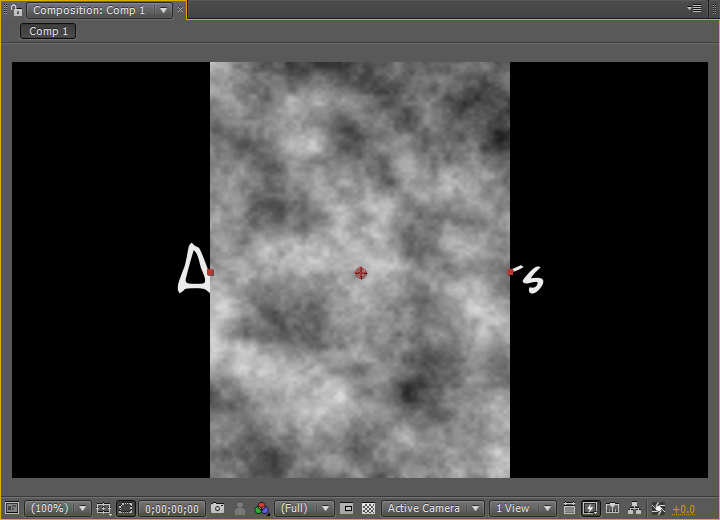
取消 Uniform Scaling 等比例縮放,因為稍後需要個別調整 Scale Width 寬度與 Scale Height 高度。
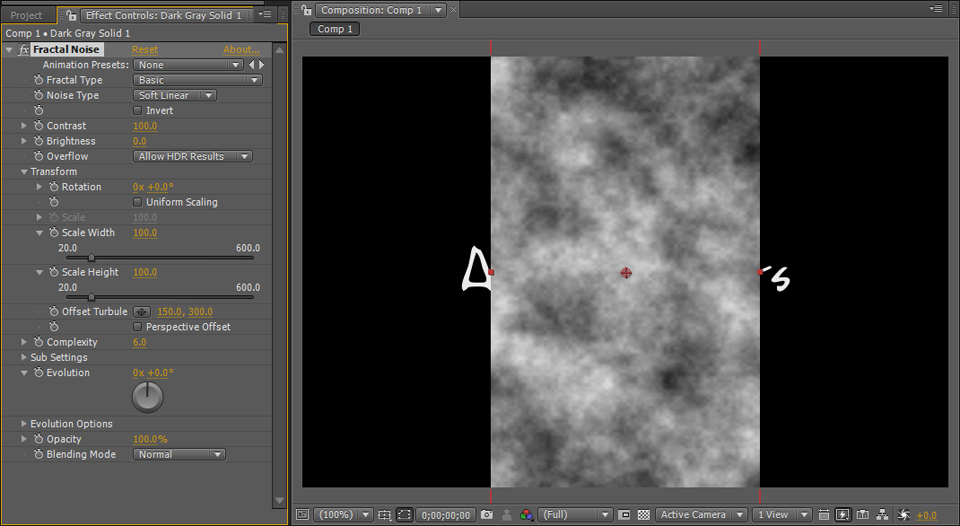
設定 Scale Width = 70 / Scale Height = 3000 拉伸為長條狀。
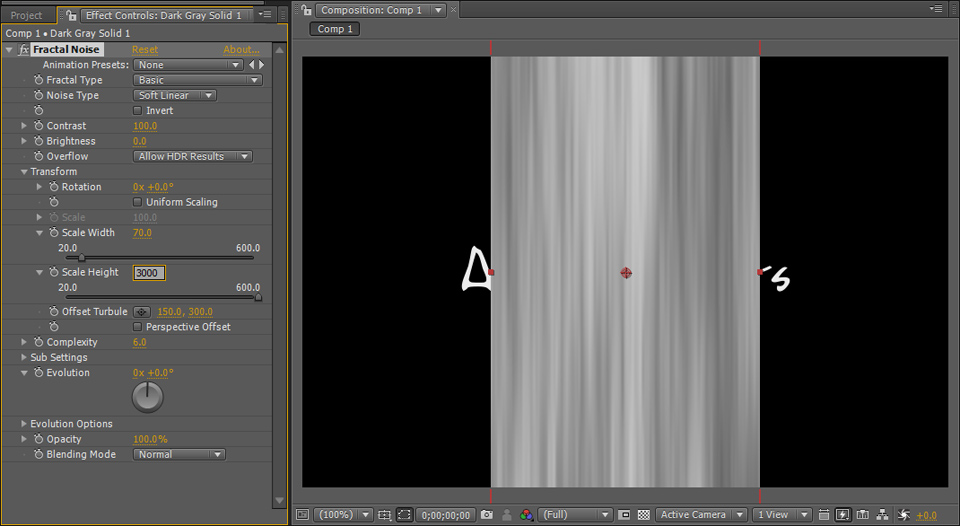
設定亮度 Brightness = 80 / 對比 Contrast = 500 讓光束更亮。
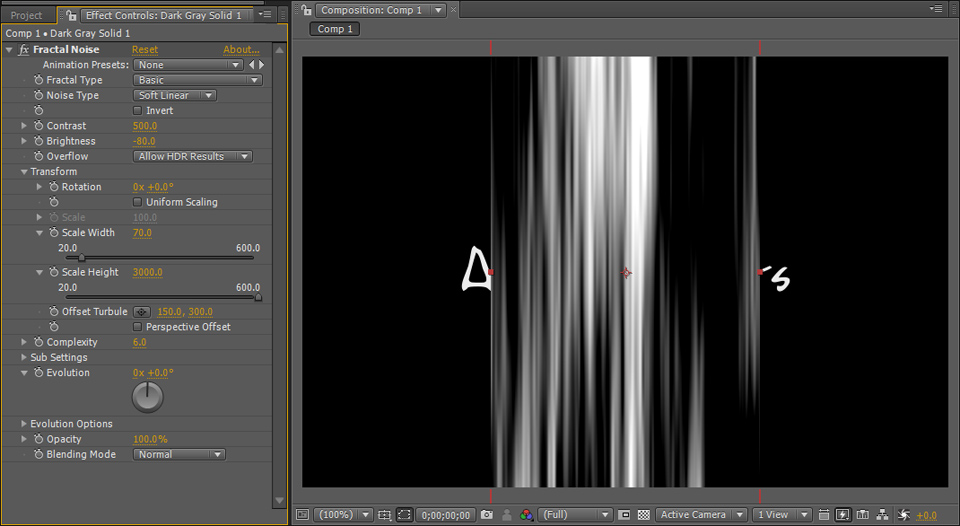
按下 Evolution 的小碼表圖示,在時間軸 0 秒處新增關鍵影格。
時間軸起始點(0:00:00:00)在 Evolution 上新增一個關鍵影格。
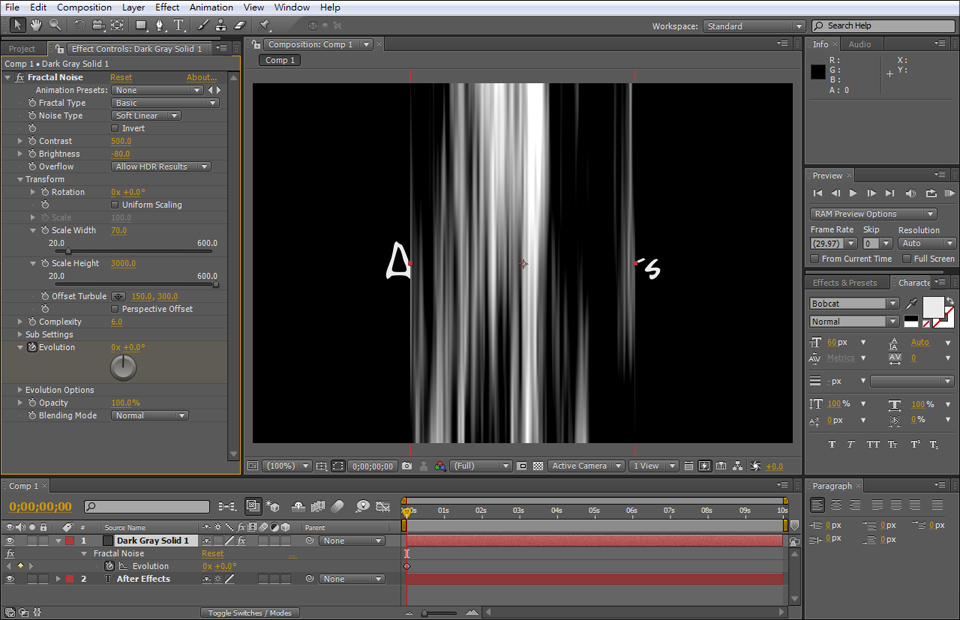
接著在 6 秒處設定 Evolution = 1x 新增一個關鍵影格,即可產生光束的流動效果。
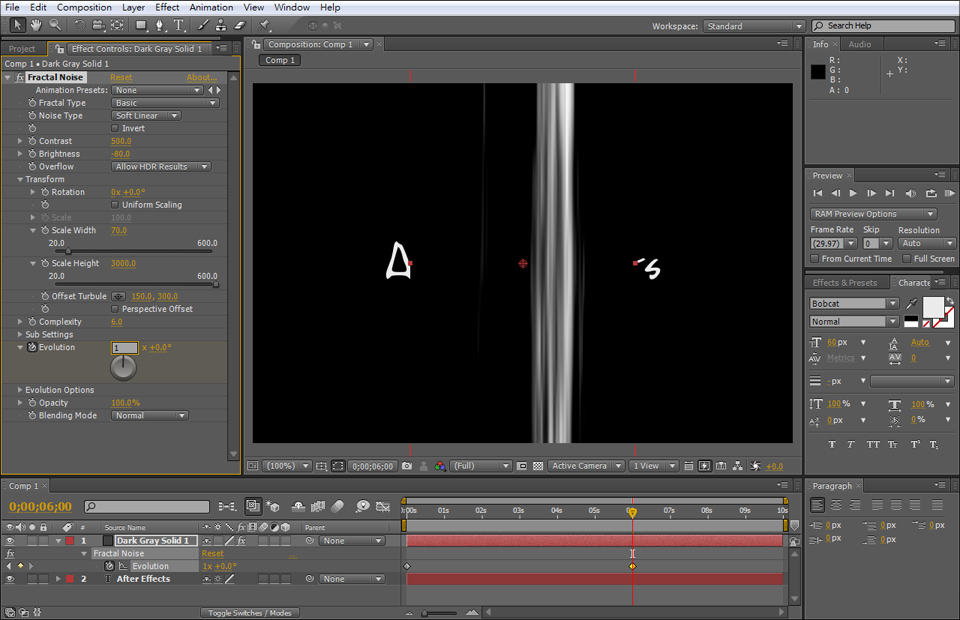
點選功能表 [ Effect > Distort > Bezier Warp ] 在此圖層加上 Bezier Warp 貝茲扭曲效果,這是為了稍後讓光束產生流線的造型。
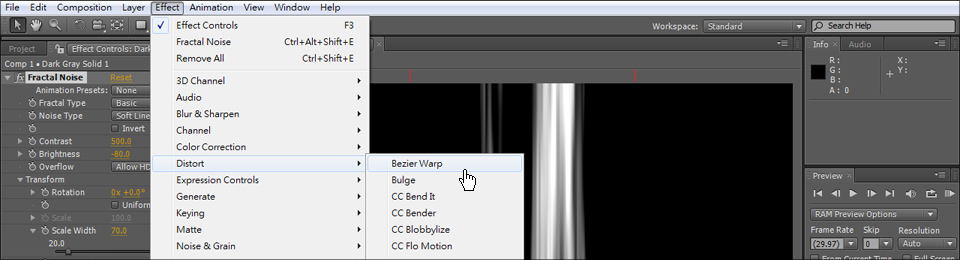
按鍵盤快速鍵 ~ (Tildekey) 將面板最大化,透過拖曳貝茲線的方向控制把手,調整光束的流線造型,您可以將 Quality 品質參數調整為10,使光束的外觀更平滑。
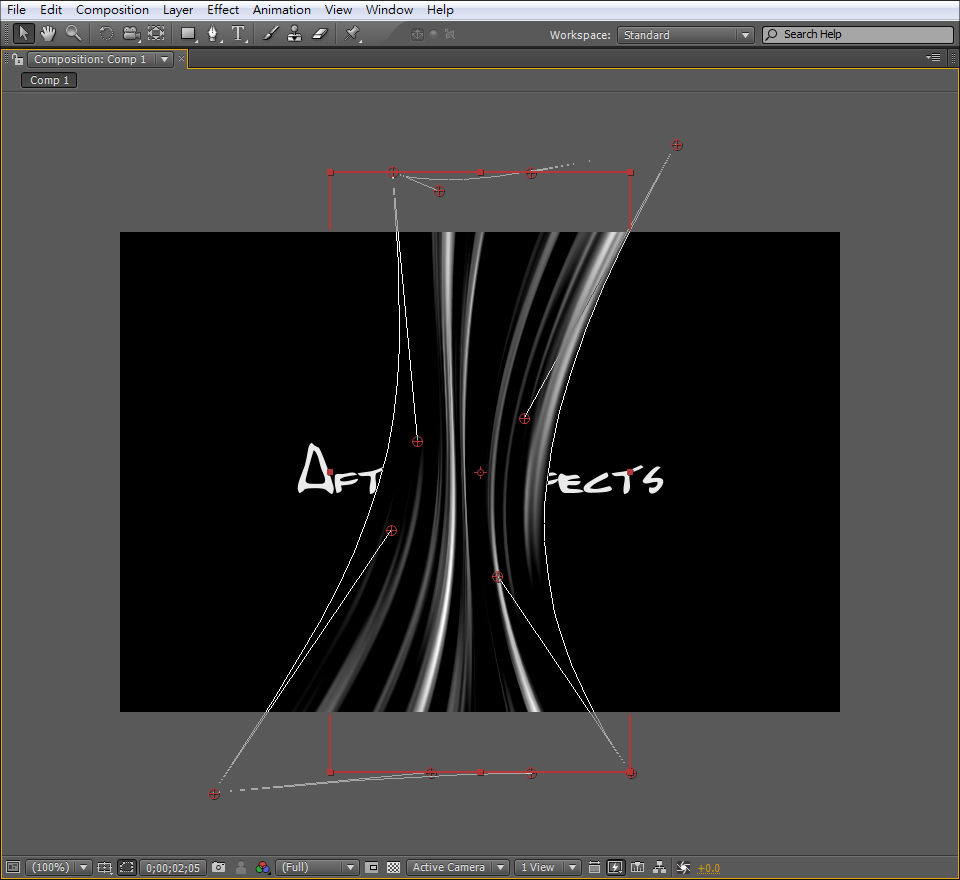
選取圖層後按滑鼠右鍵,並選擇 [ Blending Mode > Screen] 將圖層混合模式設定為 Screen,使文字與背景重疊:
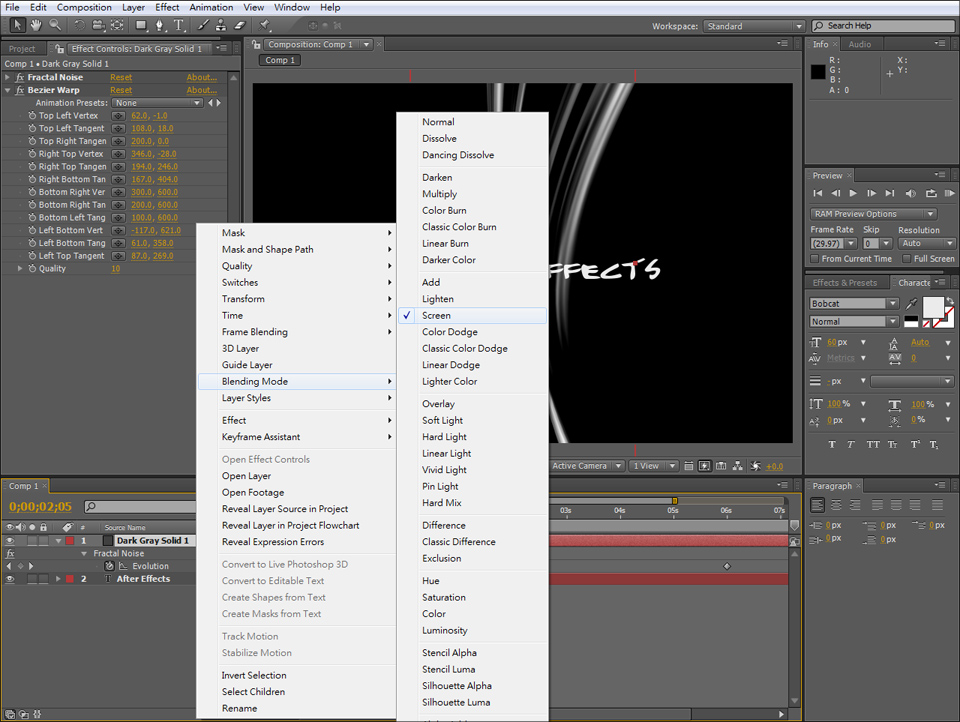
設定混色模式後的結果。

目前的光束沒有顏色,點選功能表 [ Effect > Color Correction > Hue & Saturation ] 調整圖層的色相與飽和度,即可為圖層上色。
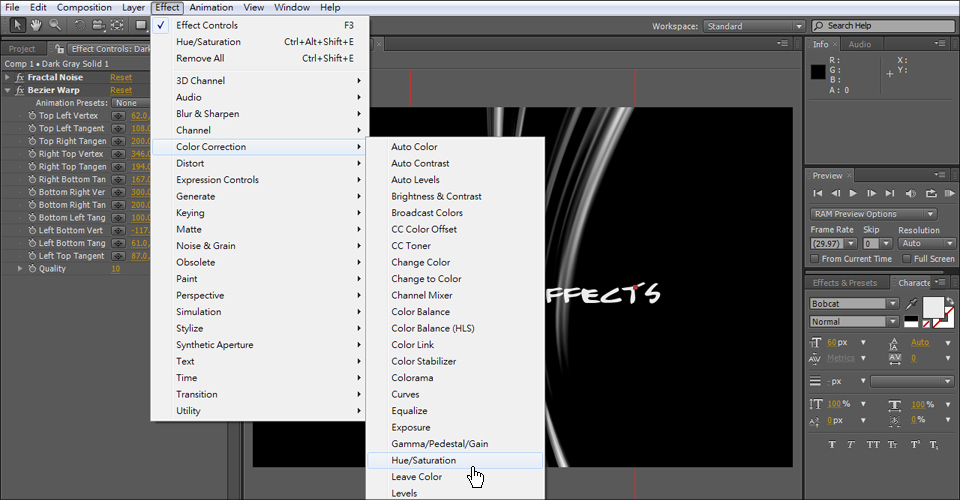
勾選Colorize(上色)ColorizeHue200ColorizeSaturation60
Colorize(上色): 勾選
Colorize Hue(色相): 0x150度
Colorize Saturation(飽和度): 55
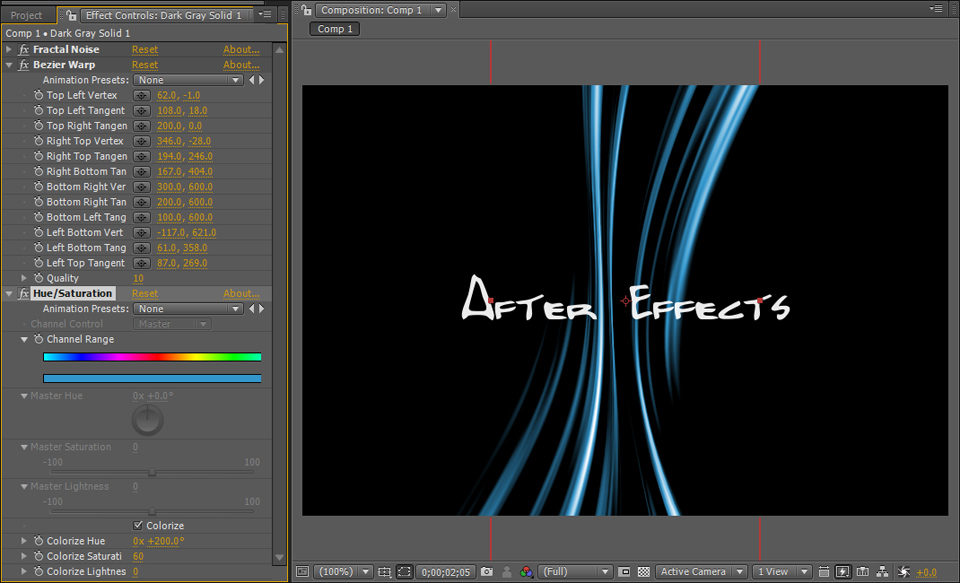
點選功能表 [ Effect > Stylize > Glow ] 為光束加上光暈效果。
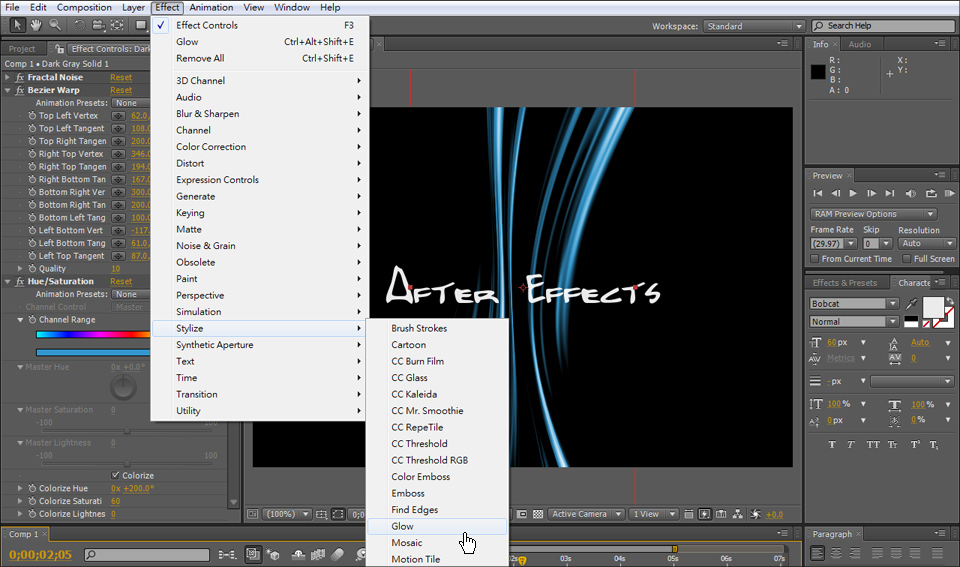
調整參數 Glow Radius (發光半徑) = 80 。
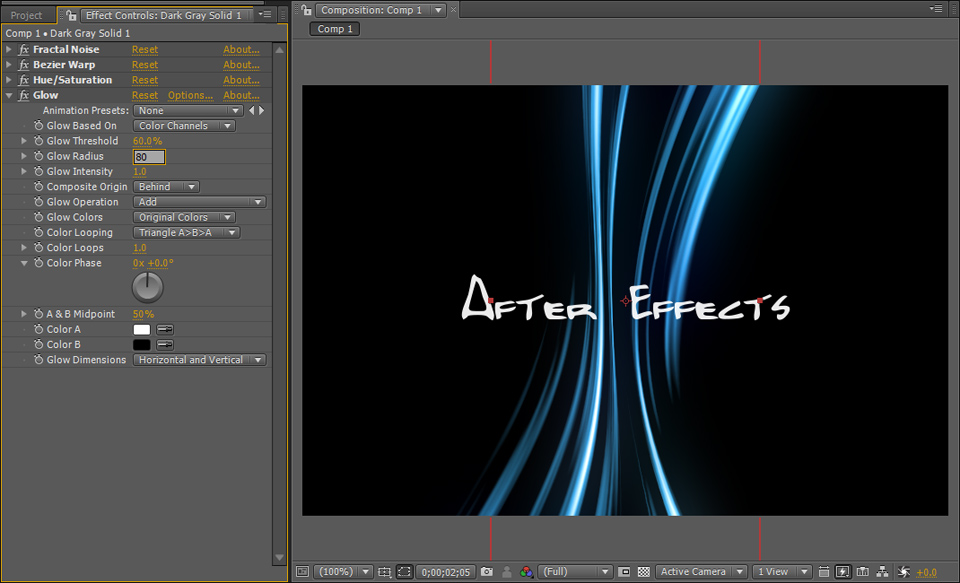
點選功能表 [ Edit >Duplicate ] 複製剛才的圖層。
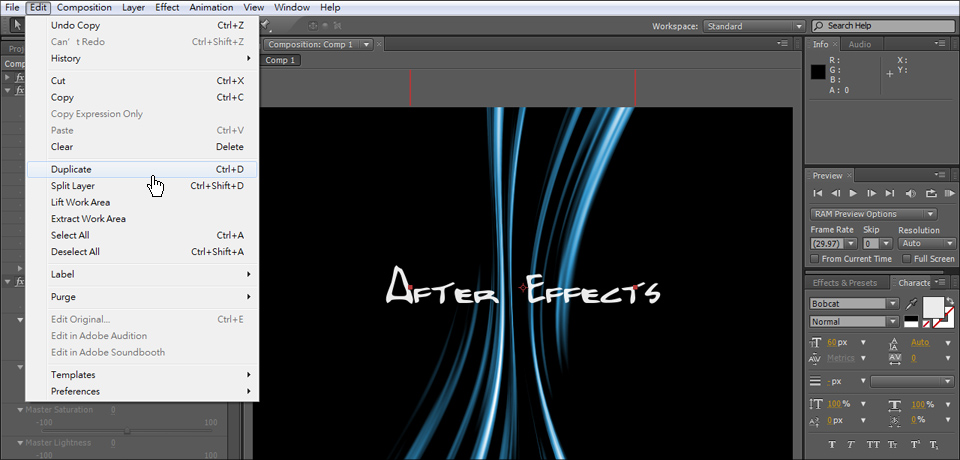
為了區分不同顏色的光束圖層,重新命名為 Blue 與 Green 圖層。
將文字圖層拖曳至最上層。
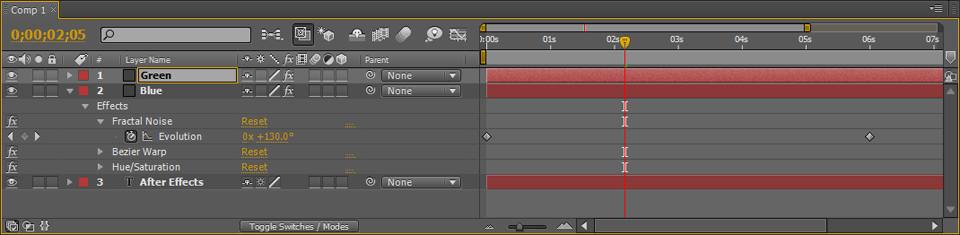
展開 Blue 圖層的 Hue/Saturation 色相∕飽和度效果,修改參數使光束變成綠色。
Colorize hue = 120 / Colorize Saturation = 50
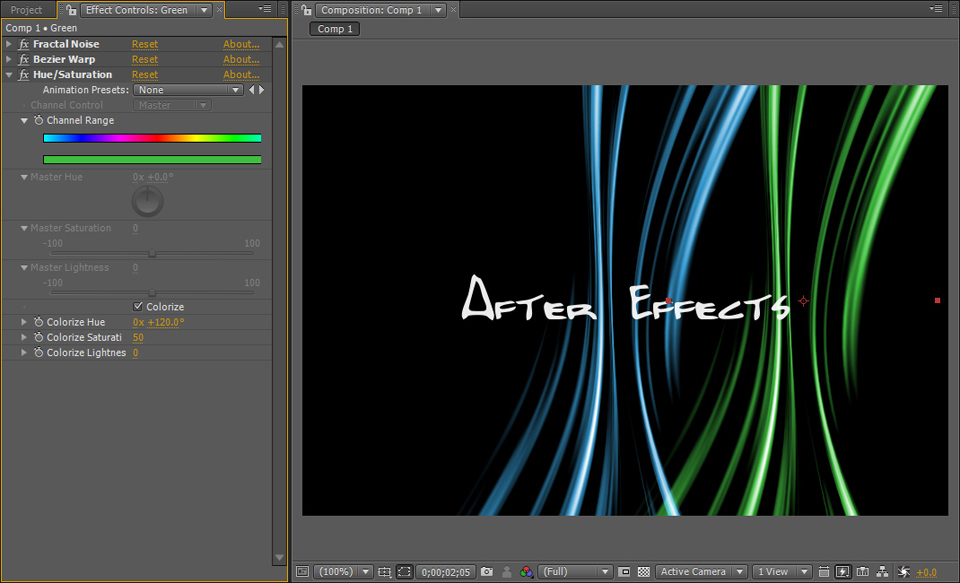
調整貝茲線改變光束的形狀,讓綠色光束與藍色光束重疊時,稍微有些變化,產生更有層次的視覺效果。
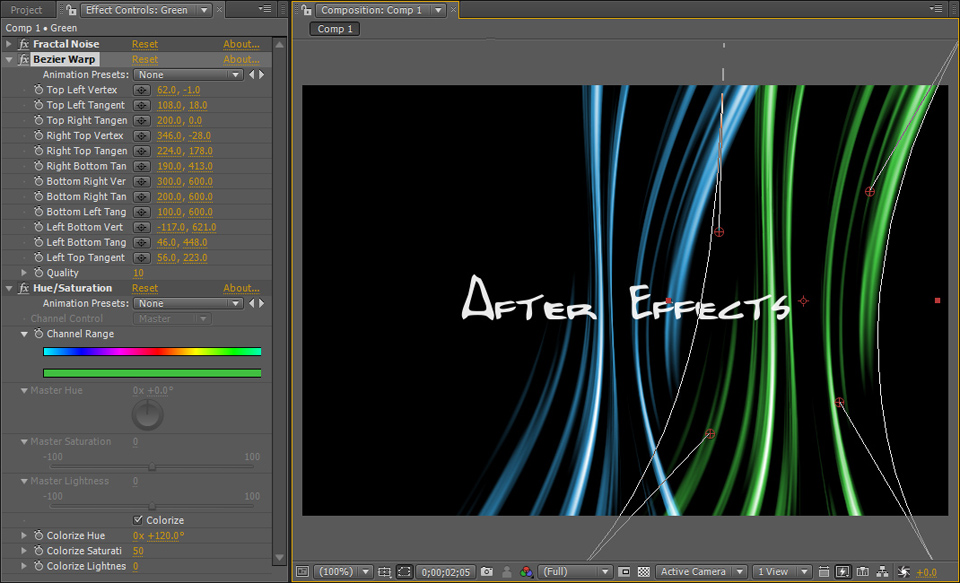
將綠色光束圖層移回到與藍色光束圖層接近的位置。
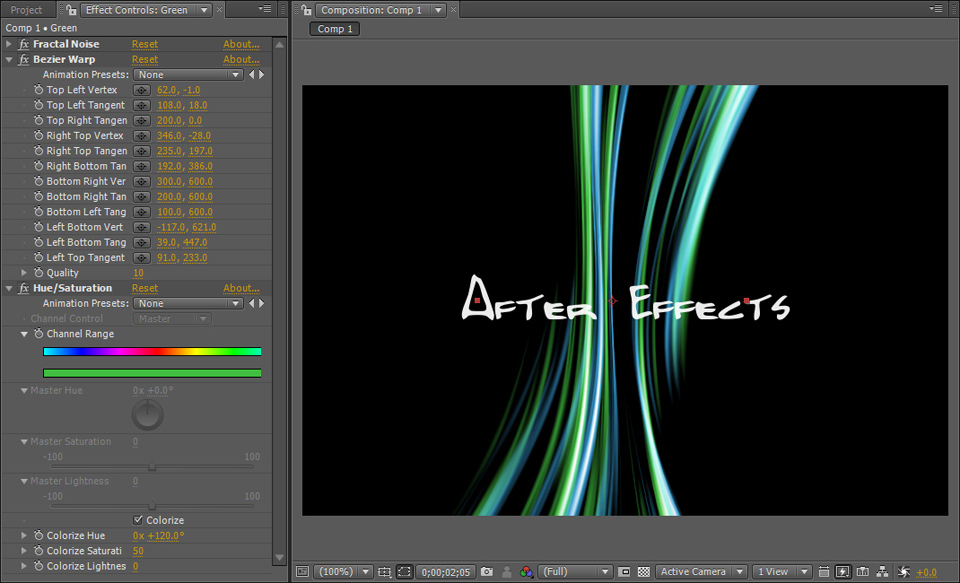
將時間軸上的綠色光束圖層往前拖曳,使藍色光束與綠色光束的流動產生些許的時間差。
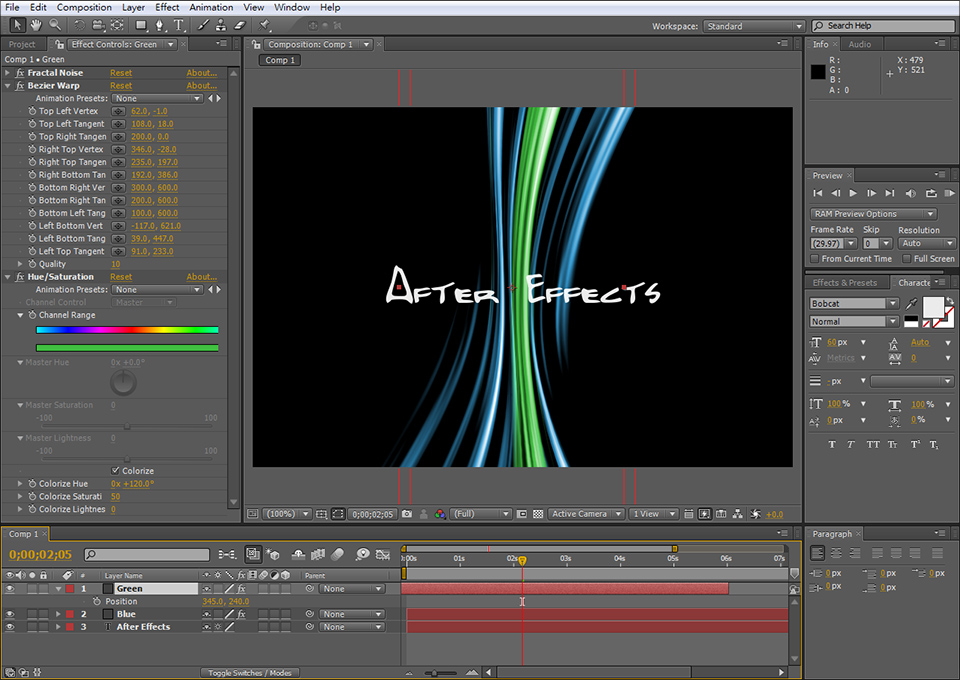
選取文字圖層並移到上方,使文字出現在影片的最前方,點選功能表 [ Effect > Generate > Ramp ] 加入漸層效果,將漸層顏色設定為深藍色與白色,調整漸層色的起始點:
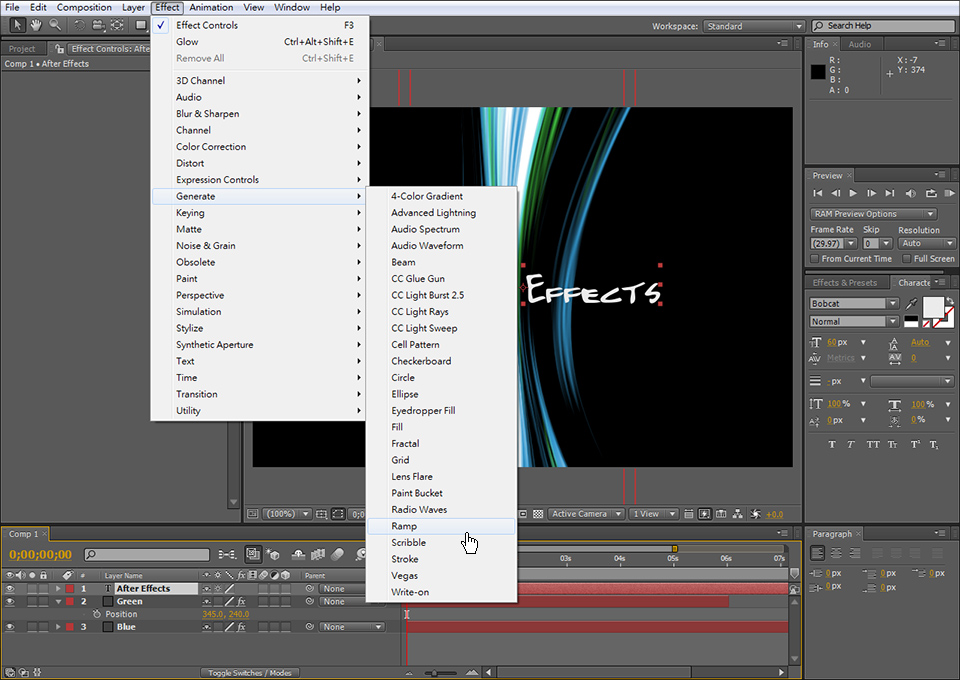
調整漸層的顏色、起點終點位置。
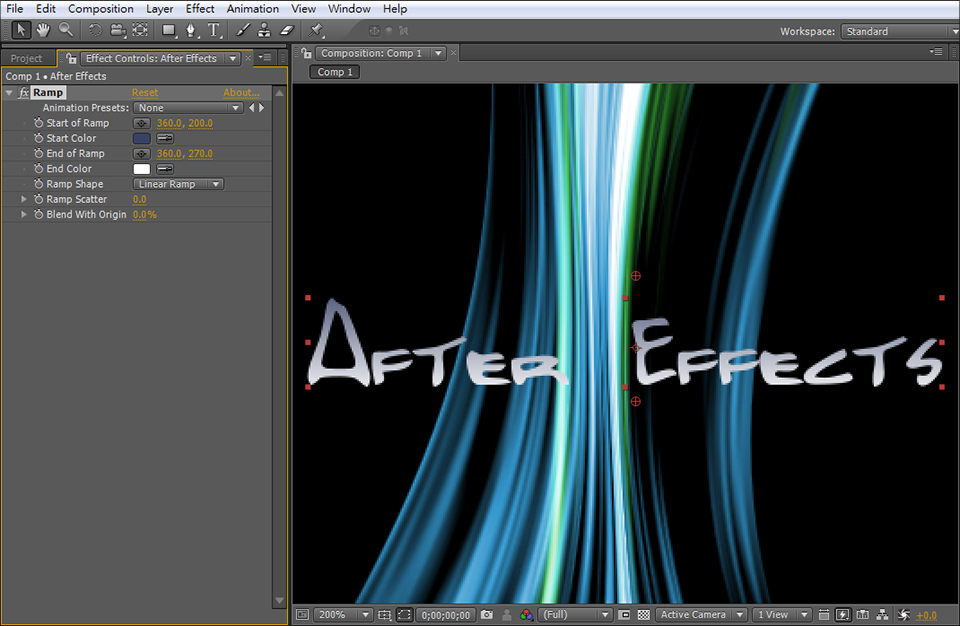
點選功能表 [ Effect > Perspective > Drop Shadow ] 加入陰影效果,調整參數如下
Drop Shadow1
Opacity:100%
Distance:2
Softness:0
再次套用陰影效果,使陰影的層次感更明顯,調整參數如下:
Drop Shadow2
Opacity:100%
Distance:0
Softness:30
18. 調整後可得到如下圖所示陰影效果:

點選功能表 [ Layer > New Layer > Solid ] 新增一個與 Comp1 合成相同尺寸的白色 Solid 實色圖層,命名為 Particle_Blue。(稍後製作藍色泡泡)

選取 Particle_Blue 圖層,點選功能表 [ Effect > Simulation > CC Particle World ] 加入粒子特效。並調整參數如下:
Grid(格子):Off
Birth Rate(產生速率):0.9
Producer(生產器) > Radius x(x範圍):0.6
Producer(生產器) > Radius y(y範圍):0.3
Producer(生產器) > Radius z(z範圍):1.0
Physics(物理性) > Velocity(速率):0
Physics(物理性) > Gravity(重力):0
Particle(分子) > Particle Type(分子類型):Lens Bubble
Particle(分子) > Birth Size(產生尺寸) :0.07
Particle(分子) > Death Size(衰退尺寸):0.15
調整完後效果如下圖所示:

點選功能表 [ Effect > Color Correction > Hue/Saturation ] 調整 Particle_Blue 圖層的色相與飽和度,使粒子呈現藍色:
Colorize(上色) 勾選
Colorize Hue(色相): 0x200度
Colorize Saturation(飽和度): 100
Colorize Lightness(亮度): -20

選取 Particle_Blue 圖層,再按 Ctrl+D 複製一個圖層並命名為 Particle_Green,
並且修改 Particle_Green 圖層的色相與飽和度,使粒子顏色呈現綠色
Colorize Hue:0x119度,,結果如下圖所示:

由於影片開始播放時未發射粒子,將時間軸的 Particle_Blue 與 Particle_Green 影片片段向前或往向後拖曳幾個影格,使影片開始播放時即有粒子出現,並且二個圖層的粒子★時間差。

點選功能表 [ Layer > New Layer > Camera ] 新增一個攝影機,並使用預設設定。

啟用文字圖層與粒子圖層的 3D 模式,如下圖所示:

將 Light_Blue 與 Light_Green 圖層往後調整,其相對位置如下圖 Top 視圖所示,調整好後切換到 Active Camera 視圖,再調整Light_Blue 與 Light_Green 圖層的大小,使其符合 Comp1 合成的尺寸。

點選功能表 [ Layer >New Layer > Solid ] 新增一個黑色的 Solid 實色圖層,並拖曳至時間軸最下層,即 Light_Green 圖層的下方。

點選功能表 [ Effect > Generate > Lens Flare ] 加入鏡頭光斑效果,並調整位置如下圖所示:

點選功能表 [ Effect > Color Correction > Hue/Satruation ] 調整圖層的色相與飽和度,使光斑呈現藍色:
Colorize Hue(色相): 0x210度
Colorize Saturation(飽和度): 35
Colorize Lightness(亮度): -55

開啟Camera的Position功能,在時間軸起始點建立一個關鍵影格,移至 5 秒的位置再新增關鍵影格,並利用 Orbit Camera Tool 工具繞著 Y 軸旋轉(由左至右或由右至左),使產生一個由左至右旋轉的動畫。