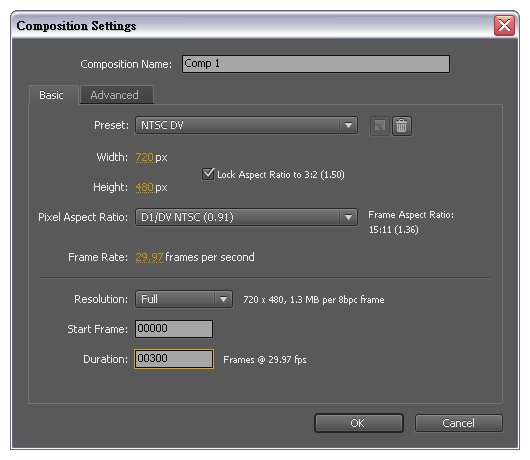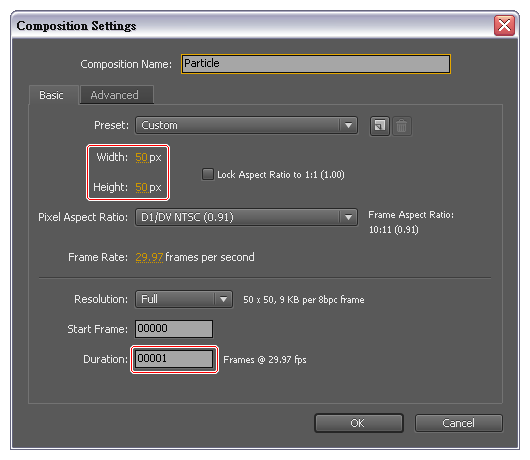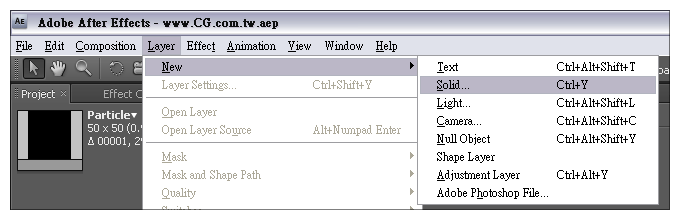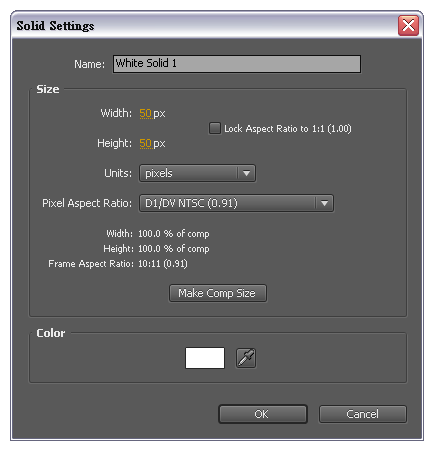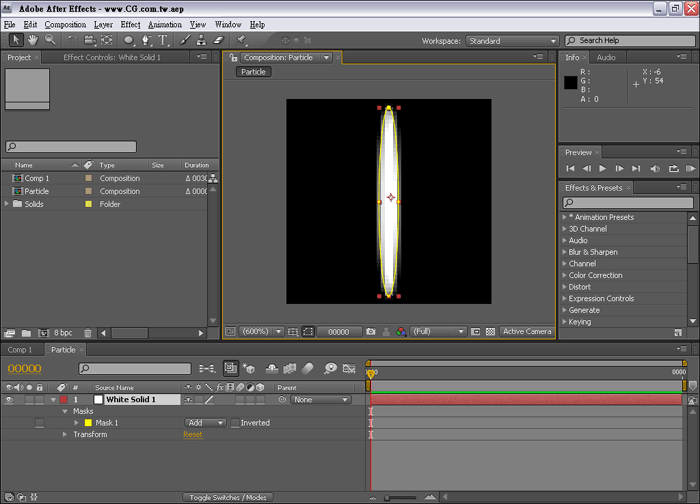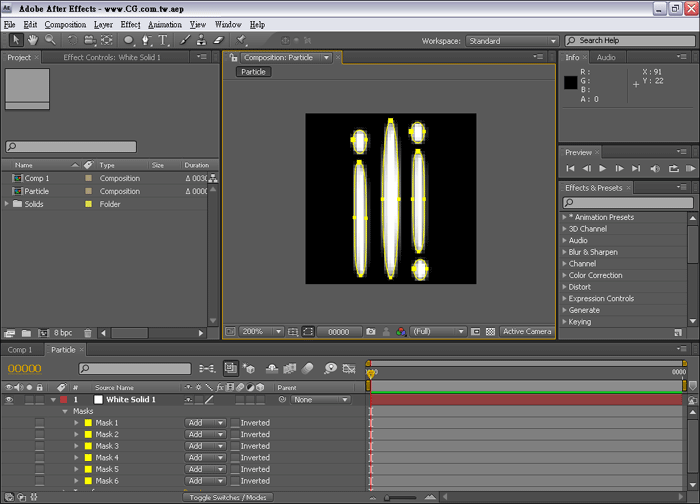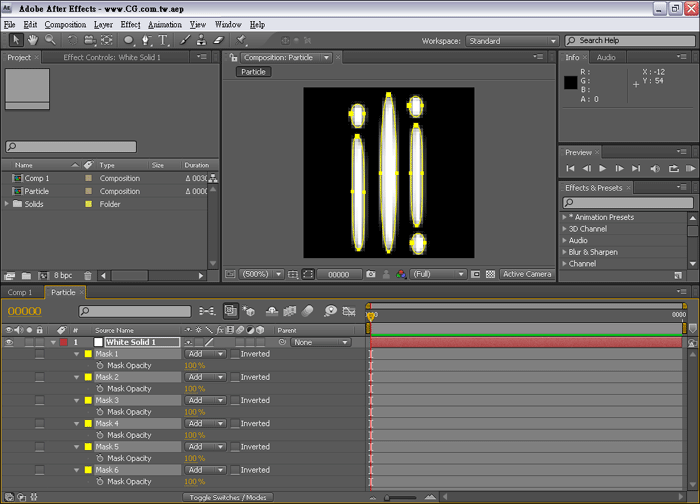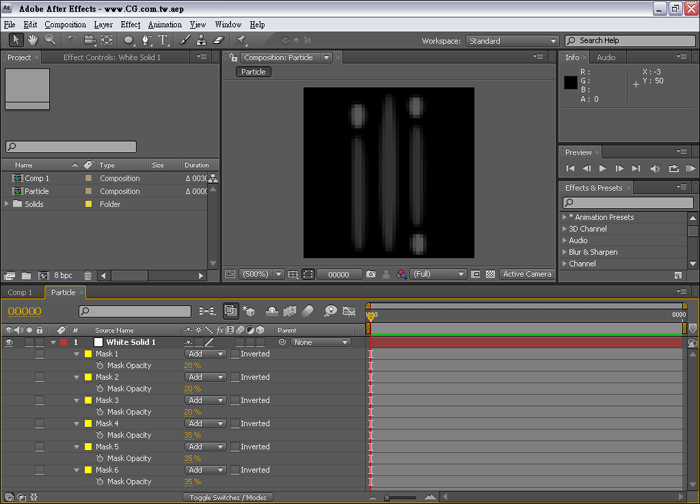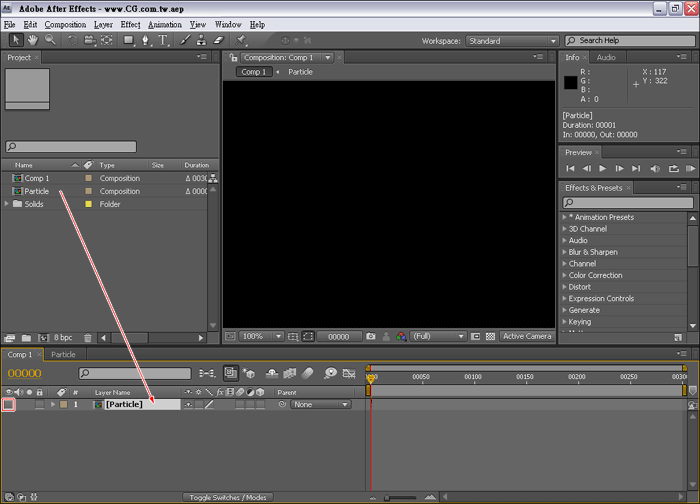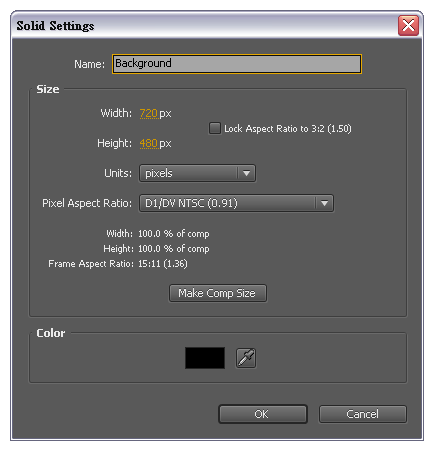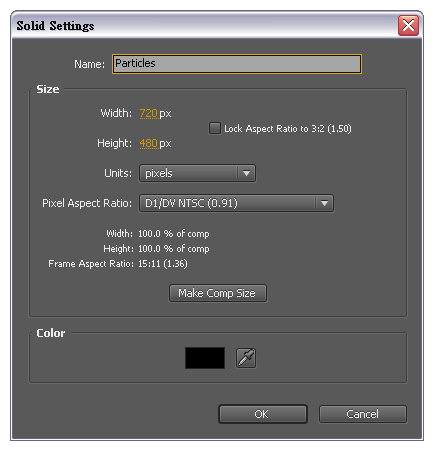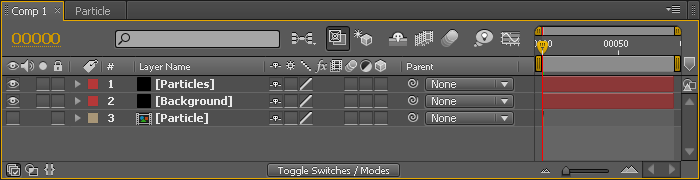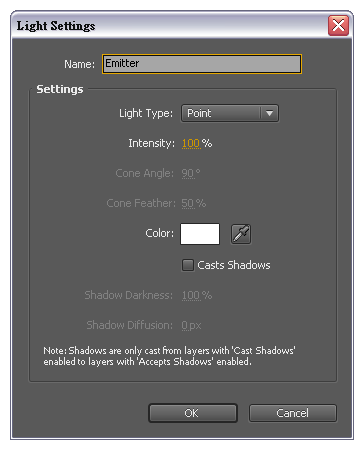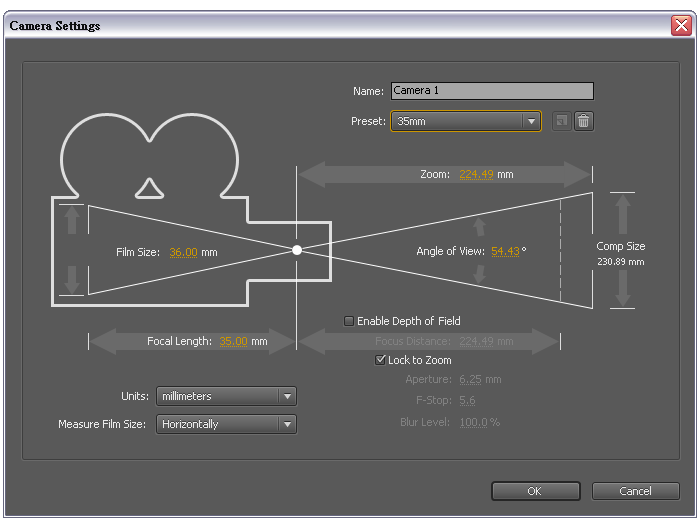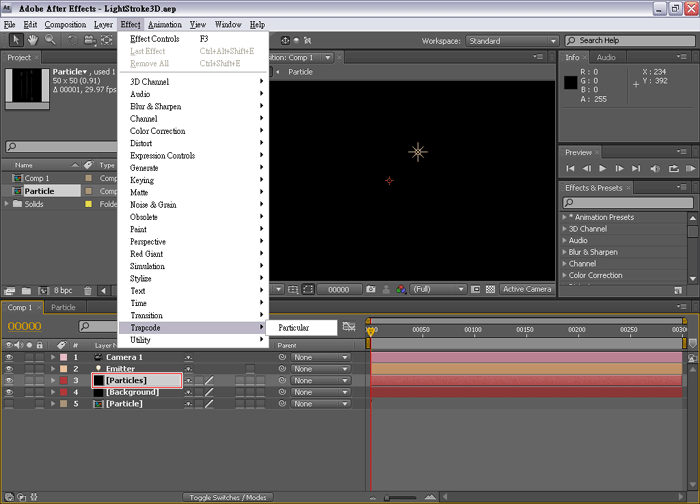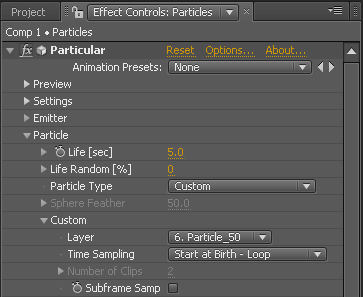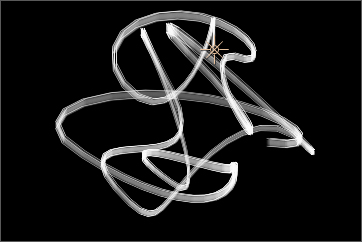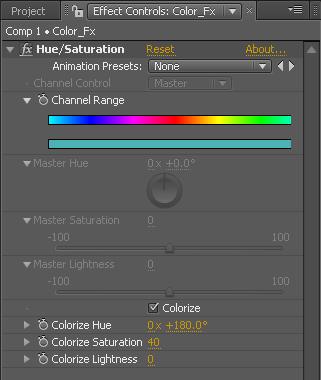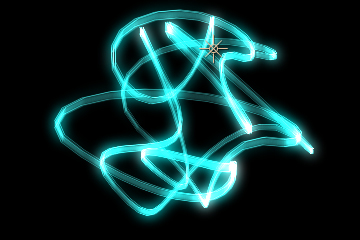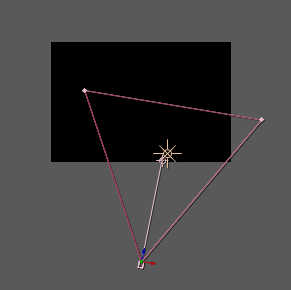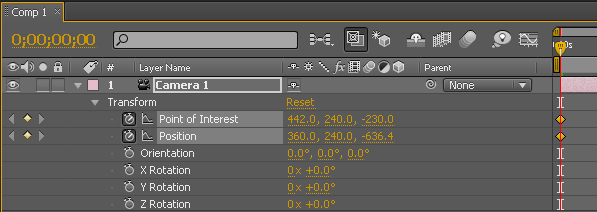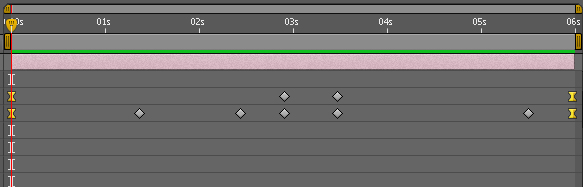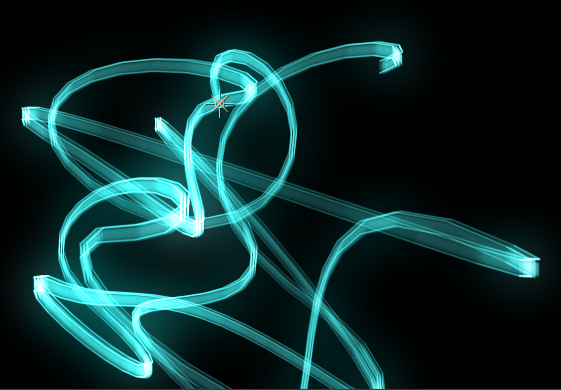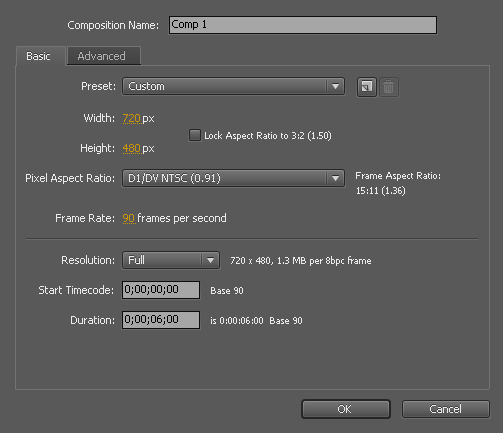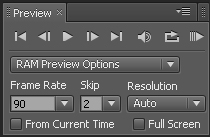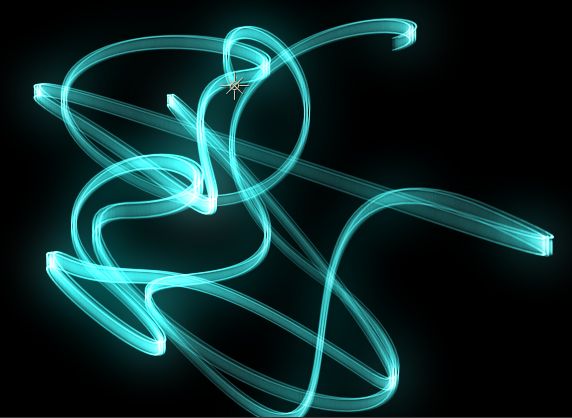本段課程介紹使用 After Effects 與 Trapcode Particular 外掛程式製作光帶效果,模擬光點在 3D 空間移動時殘留的軌跡,並使用描述式讓光點產生隨機的移動路徑。像是晚上拿著煙火揮舞,並使用相機的慢速快門拍攝的效果,不過是動態的。 首先,切換 Timecoda 時間碼的單位為 Frame 影格(請參閱前面的 After Effects 教學)。 執行 [ Composition > New Composition] 新增 Composition 合成,時間長度設定為 300 影格。
再新增一個 Composition 合成,命名為 Particle,寬度與高度皆設為 50px ,時間長度只需要 1 Frame 即可。
執行 [ Layer > New > Solid ] 建立 Solid 色塊圖層。
寬度、高度與剛建立的 Particle 合成相同,皆設定為 50px 即可,這個圖層的用途是繪製光點。
使用橢圓形工具建立遮罩,繪製光點(此為放大檢視 600% 的情形)。
複製遮罩,並且稍微調整形狀。
目前的光點形狀用於製作光帶效果時,可能造成亮度過高的情形,需要稍微降低透明度。先選取橢圓形的遮罩,按快速鍵 T 開啟 Opacity 屬性,將不透明度設定為 20%。再選取圓形的遮罩,將不透明度設定為 35%。。
調整不透明度後的光點外觀。
接著開啟 Comp 1 合成,將剛才編輯的 Particle 合成拖曳進來。
新增一個 Solid 色塊圖層,命名為「Background」,此圖層的用途是當作背景。
再新增一個 Solid 色塊圖層,命名為「Particles」,此圖層的用途是製作粒子效果。
確認圖層的順序,最下層的是拖曳進來的 Particle 合成,接著是 Background 色塊圖層,最上層是 Particles 色塊圖層。
執行 [ Layer > New Layer > Light ] 新增燈光,並且命名為「Emitter」,需要注意的是圖層不可使用其他名稱,此燈光是做為粒子的發射器,若燈光名稱不符合 Particular 的要求,將會無法達到正確的效果。
點選功能表 [ Layer > New Layer > Camera] 新增攝影機,選擇 35mm 廣角攝影機。
選取 Particles 圖層後執行 [ Effect > Trapcode > Particular ] 加入 Particular 濾鏡,使用 RAM Preview 檢視粒子發射的效果。
開啟 Effect Control 效果控制面版,調整 Particular 的參數,使用滑鼠拖曳時間指標,檢視不同的參數產生的變化: Emitter 發射器參數 Particles/sec 每秒發射的粒子數量 = 300 Emitter Type 發射器類型選擇 = Light(選擇燈光為粒子發射器) Velocity 速率 = 0 (設定為 0 使粒子發射後立即凍結) Velocity Random [%] 速率隨機百分比 = 0 Velocity from Motion 運動速度百分比 = 0 Emitter Size X 發射器 X 軸尺寸 = 0 (發射器的 XYZ 軸尺寸皆設定為 0,使粒子的尺寸僅有一個點的大小。) Emitter Size Y 發射器 Y 軸尺寸 = 0 Emitter Size Z 發射器 Z 軸尺寸 = 0 ★ Particle 粒子參數 Life [sec] 粒子生命 = 10 (此參數是粒子出現到消失的時間,將會影響光帶的長度) Particle Type 粒子類型 = Custom > Layer > Particle(自訂 > 圖層 > 選擇 Particle 圖層) Time Sampling 時間取樣 = Start at Birth - Looop (從誕生開始-循環) Opacity 不透明度 = 60
光點的移動使用描述式來控制,選擇做為發射器的 Emitter 燈光圖層,按快速鍵 P 開啟圖層的 Position 屬性,點選功能表 [ Animation > Add Expression ] ,或按著 Alt 點選碼錶圖示以輸入描述式: wiggle(1,120) wiggle 是產生抖動的效果,"1" 代表每秒變化的頻率,"120" 代表變化的幅度。 按下 RAM Preview 預覽,或是使用滑鼠拖曳播放磁頭,檢視目前的光帶效果。
調整光帶的顏色 點選功能表 [ Layer > New Adjustment Layer ] 建立一個調整圖層,此圖層的用途是改變下方圖層的顏色。 選取調整圖層,點選功能表 [ Effect > Color Correction > Hue / Saturation ] 以設定圖層的色相與飽和度。 首先,需要勾選 Colorize 才可以設定 Colorize Hue 與 Colorize Saturation 參數,為光帶加上酷炫的色彩。 Colorize Hue 染色色相 = 0x +20.0度 (或依個人偏好調整色彩) Colorize Saturation 色彩飽和度 = 60
選取調整圖層,點選功能表 [ Effect > Stylize > Glow ] 增加發光效果,調整 Glow Radius 發光半徑與 Glow Intensity 發光強度。 Glow Threshold 發光臨界值 = 60.0(維持預設值) Glow Radius 發光半徑 = 100.0 Glow Intensity 強度 = 1.0 (維持預設值) 預覽動畫,加了 Glow 效果的光帶擁有色彩與發光的效果。
選擇 Camera 1 攝影機圖層,按快速鍵 Shift + A ????? 開啟 Point of Interest 攝影機目標點屬性,將畫面切至 Top 上視圖,將攝影機的目標點移至接近燈光的位置。
利用 Camera Tool 攝影機工具,在 Emitter 移動時超出畫面或轉折點處將畫面旋轉、左右移動或 Zoom in、Zoom out 以營造視覺上的空間感。 選取起始與結束位置的關鍵影格,在影格上按滑鼠右鍵並執執行 [ Keyframe Assistant > Easy Ease ] ,或是按快速鍵 F9 加入 Easy Ease 平順效果,使開始與結束移動時,產生了加速和減速的變化。 附註:若系統的效能較低,預立覽時可能會出現停頓的情形,您可以將 Render Mode 算圖模式切換為 Motion Preview 動態預覽,只顯示粒子發射器的移動軌跡。需要顯示完整的效果時,再切換為 Full Render 完整算圖。
攝影機的目標點移動到接近光源的位置,讓攝影機的目標點隨著光源(也就是粒子發射器)移動。
使用 Orbit Camera 環繞攝影機工具建立關鍵影格,製作攝影機的移動補間動畫。 。 放大檢視光痕時,若看到轉折處不是很平滑的情形,是因為描述式 Wiggle 的參數間隔過大,增加合成的 Frame Rate 以改善此問題。
執行 [ Composition > Composition Settings ] 設定合成,將 Frame Rate 影格率增加到 90 fps。
播放面版設定如下圖所示。
光跡已經呈現平滑化的效果,產生細緻的光痕動畫。
|