AnyPortrait 2D 遊戲角色動畫製作
最後製作遊戲角色的動作,利用套好的骨架為角色錄製各種動作,包括:待機、移動、跳躍...等。
使用 Animation Clips 製作角色動畫。首先為角色新增一個Transform(Animation),
然後點擊Hierarchy中Animation Clips下的Add Animation Clip按鈕,
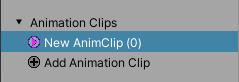
75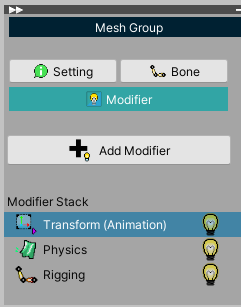
選擇 New AnimClip 進入動畫編輯,按下 Animation Clip 的 Select Mesh Group 按鈕,然後選擇剛才設置完成的 Mesh Group 網格群組。
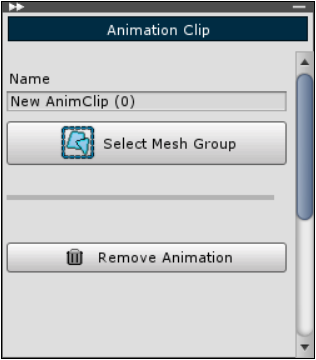
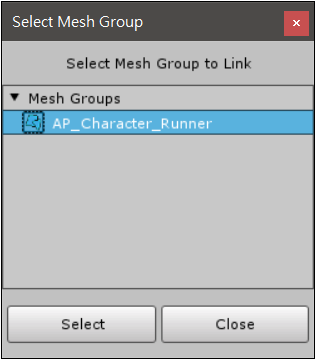
此時 Animation Clip 的內容將會改變,可為此 Animation Clip 設定適當的名稱。
按下 Add Timeline 按鈕,選擇 Modifier:Transform(Animation) 再按下 Select 按鈕。
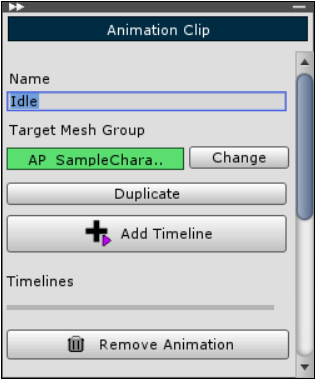
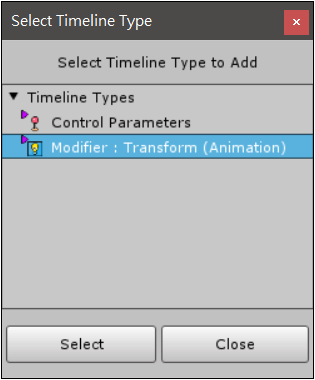
接著將下方切換成選擇骨架的頁面,然後在右側點擊All Bones to Layers 按鈕。
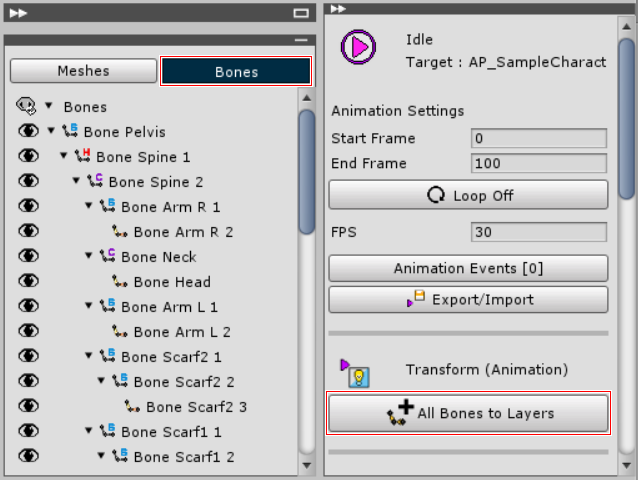
下方的動畫編輯區將會出現全部的骨架,並且在第一影格都有設置關鍵影格。
81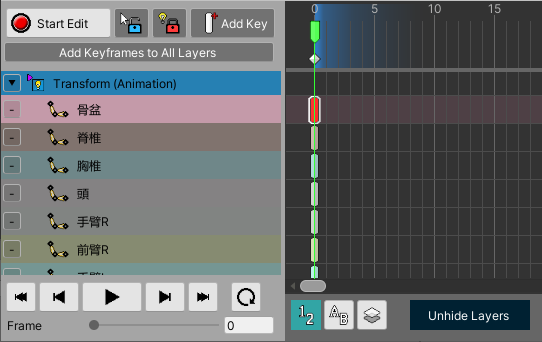
按下 Start Edit 按鈕即可開始編輯動畫。
82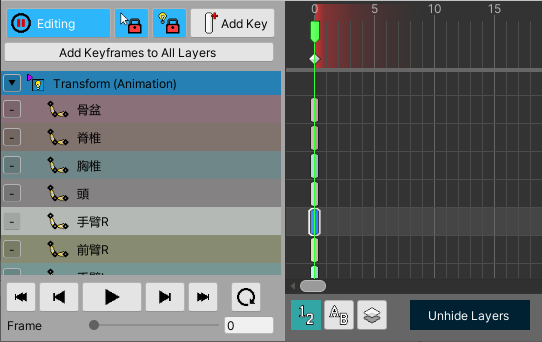
選擇某一段骨架並且將目前影格位置往後移動,再按下 Add Key 按鈕新增關鍵影格。
86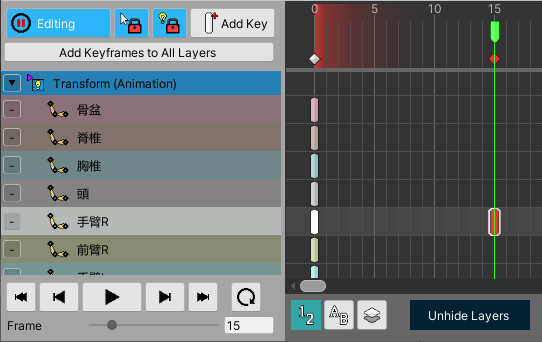
這個操作在第 15 影格加入了 手臂 R 的關鍵影格,然後調整手臂的旋轉與移動,即可自動產生手臂 1~15 影格的動作。
88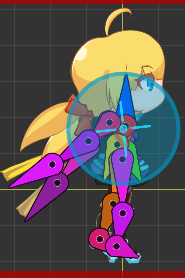 89
89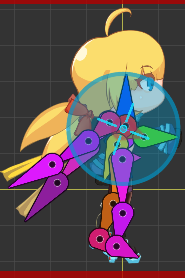 ← 基本的舉起手臂動作
← 基本的舉起手臂動作
利用如此關鍵影格的方式即可製作出如:移動、跳躍...等動作。
另外在編輯視窗的上方也有關於動畫編輯的顯示設定90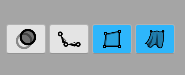
由左至右分別是:洋蔥皮效果、骨架顯示、圖形(Mesh)顯示、物理效果顯示。
洋蔥皮效果可以記錄某個影格的狀態,使得調整關鍵影格時有較好的對照位置。當啟用洋蔥皮效果時會多出一個按鈕,
91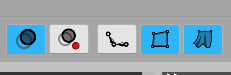
按下該按鈕則會將當前影格以洋蔥皮紀錄。
92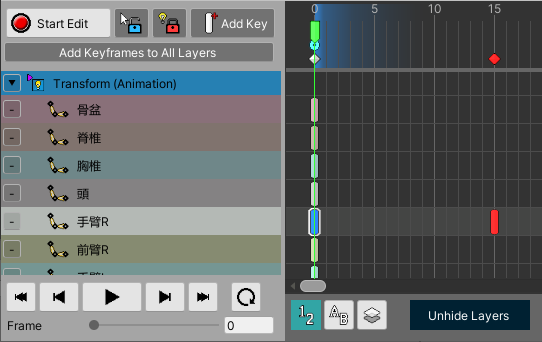
93
隨後移動到其他影格時即可看出效果
96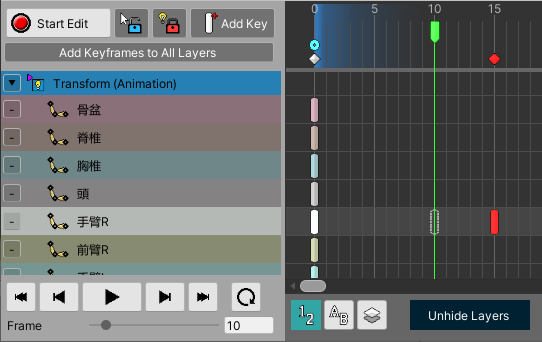
97
編輯時可切換骨架的顯示模式,包括: 顯示、隱藏、框線。
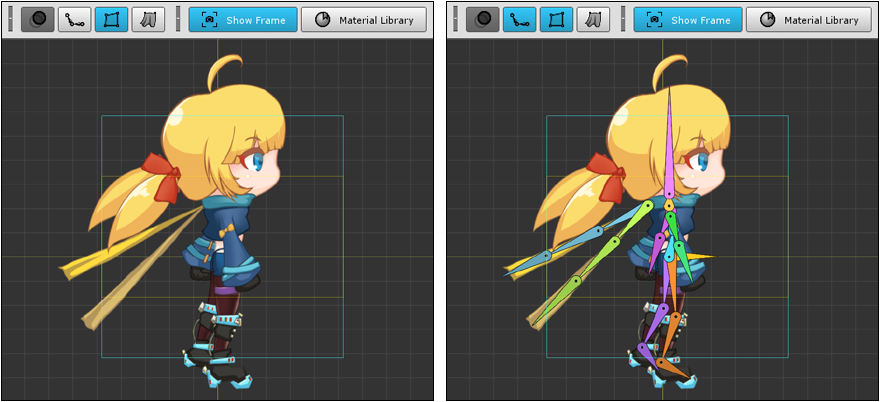
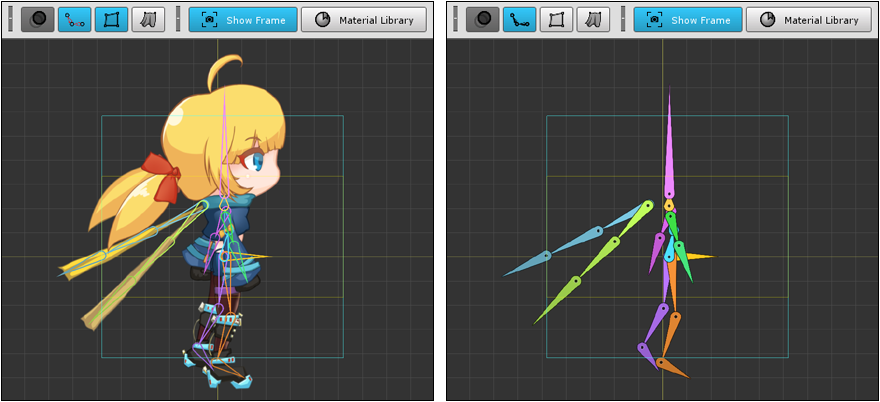
圖形顯示與物理效果顯示就只有單純的開啟跟關閉。
動畫製作完畢後再回到 Mesh Groups 按下 Set Root Unit 按鈕。
101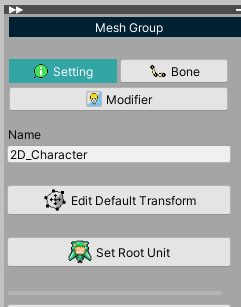
103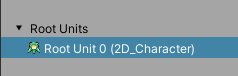
再到最右側Root Unit內選擇剛剛製作的動畫,並按下 Auto Play Enbled 按鈕。
105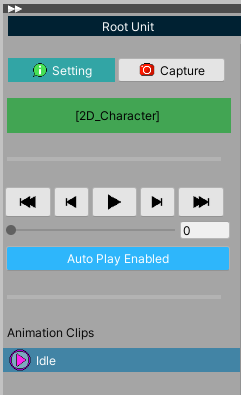
然後在按下編輯視窗左上方的 Bake 按鈕。
最後按下 Bake 視窗中的 Bake (★烘焙)按鈕,將完成的角色輸出到場景。
106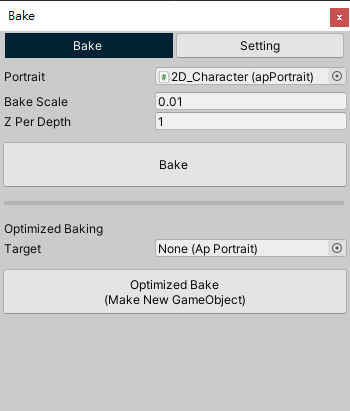
場景將會出現遊戲角色,按下Play後會自動撥放剛才製作的動畫。
動畫姿勢連續圖(參考用)
Idle 待機
Run 跑步



Jump 跳躍

Air 滯空
Land 著地



Die 倒地
