
CorelDRAW 提供導線、格點、動態輔助線等繪圖輔助工具,讓您可以快速準確的繪製圖形或編排圖文,提升操作上的效率與便利性。
尺規 ( Rulers )
點選功能表 [ 檢視 > 尺規 ] 可顯示∕隱藏尺規。
設定尺規的單位
尺規顯示的單位與文件設定的單位。
自訂原點位置:使用滑鼠拖曳水平與垂直尺規的交叉點,並移到新的位置。
重設原點:使用滑鼠雙擊水平與垂直尺規的交叉點,即可重設原點。
導線 ( Guidelines )
點選功能表 [ 檢視 > 貼齊導線 ] 開啟貼齊導線的功能,當您建立物件,或是移動、縮放物件時皆會自動貼齊導線。
移動導線
需要移動導線時,您可以使用「選取工具」拖曳導線,若需要精確設定導線的位置時,可在選取導線後,在屬性列輸入導線的 X 軸座標或 Y 軸座標即可。
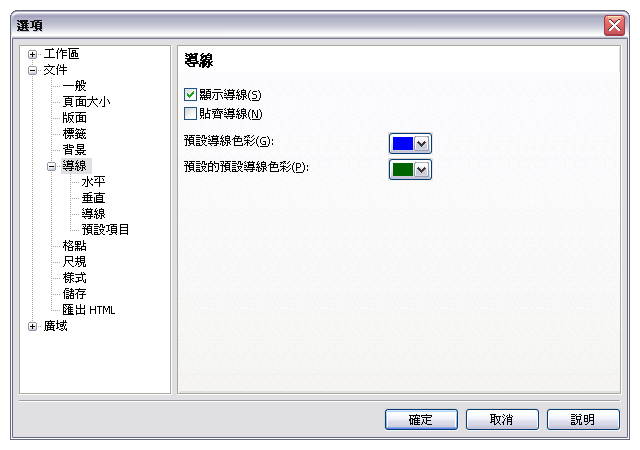
刪除導線
使用選取工具點選導線(可按著 Shift 連續選取導線),或從「物件管理員」泊塢視窗選取導線後,按鍵盤 Delete 鍵即可刪除。
貼齊導線
點選功能表 [ 檢視 > 貼齊導線 ] 開啟貼齊導線的功能,當您建立、移動、縮放物件時,皆會自動貼齊導線。
格點 ( Grid )
顯示於頁面上的參考格點。
格點設定
點選功能表 [ 檢視 > 格點與尺規設定 ] 開啟選項對話框:
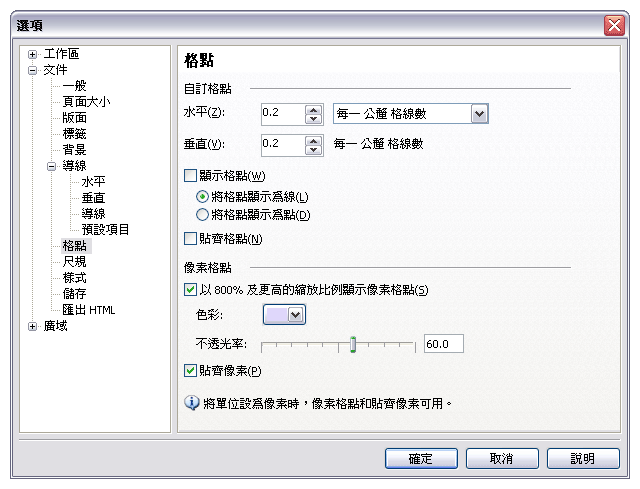
間距設定:設定水平間距與垂直間距。
顯示格點:勾選「顯示格點」時,在文件上將顯示格點。
貼齊格點:勾選「貼齊格點」時,移動物件將貼齊格點。
將格點顯示為線∕將格點顯示為點:設定格點顯示為點或線的型態。
動態輔助線 ( Dynamic Guides )
點選功能表 [ 檢視 > 動態輔助線 ] 開啟動態輔助線功能,在編輯時將會自動貼齊物件的節點、邊緣、中心,或文字的基準線。
點選功能表 [ 檢視 > 設定 > 動態輔助線設定 ] 開啟選項對話框,您可以任意新增或刪除貼齊的角度。
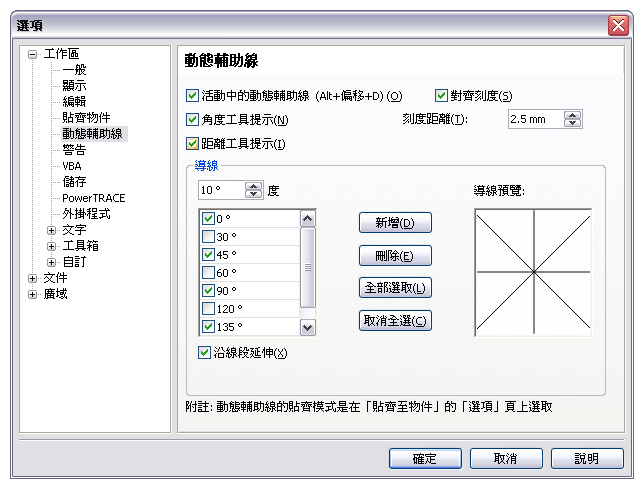
貼齊物件
點選功能表 [ 檢視 > 設定 > 貼齊物件設定 ]。
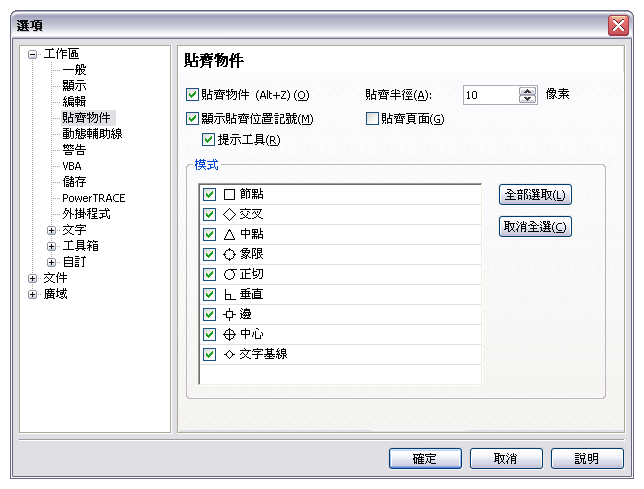
節點 Node
交叉 Intersection
中點 Midpoint
象限 Quadrant
正切 Tangent
垂直 Perpendicular
邊 Edge
中心 Center
文字基線 Text Baseline。