
CorelDRAW 的互動式工具包括漸變工具、輪廓圖工具、下落式陰影工具、封套工具、立體化工具、透明度工具,採用互動式的編輯方式,可以即時看到改變,使用上相當直覺方便。
漸變工具
漸變工具可以從兩個圖形建立中間物件與色彩的變化,產生物件漸變的效果。請參考以下的範例:
1. 先繪製第 1 個圖形做為漸變的 起點物件 (範例中的圓形)。
2. 再繪製第 2 個圖形做為漸變的 終點物件 (範例中的多邊形)。
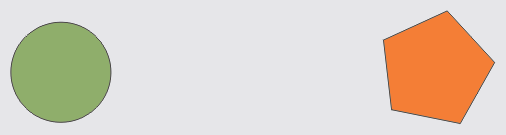
3. 選擇「漸變工具」,滑鼠游標移到漸變的起點物件,使用滑鼠拖曳拉連結線到漸變的終點物件,即可建立漸變效果。
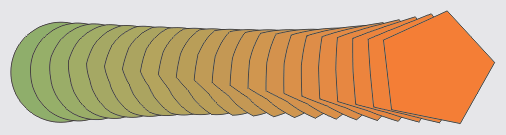
順時針漸變 透過色相環(或稱色彩頻譜)順時針方向的色彩變化來漸變。
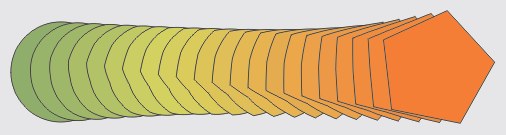
逆時針漸變 透過色相環(或稱色彩頻譜)逆時針方向的色彩變化來漸變。
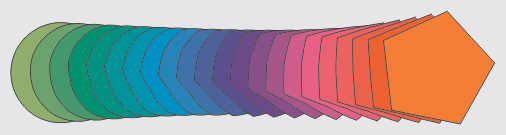
使用滑鼠拖曳滑棒,可調整漸變的距離或色彩變化,或點選功能表 [ 視窗 > 泊塢視窗 > 漸變 ] 開啟 [ 漸變 ] 泊塢視窗,進一步設定漸變物件的屬性。
起點與終點物件 顯示起點、終點的物件,或是指定新的起點、終點物件。
若出現「終點物件必須在起點物件之前」的訊息★ ,請使用排列工具調整物件的前後位置。
將漸變物件附加到路徑:繪製一個路徑,選取漸變物件後,點選屬性列的 [ 路徑屬性 ] ,選擇 [ 新路徑 ] 後點選路徑即可。
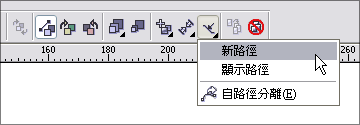 x3
x3
新增路徑 將路徑移到指定的路徑。
下圖為完成的路徑漸變效果:
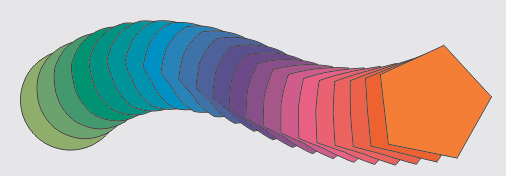
將漸變物件從路徑分離:選取附加到路徑漸變物件,點選屬性列的 [ 路徑屬性 ],選擇 [ 自路徑分離 ] 即可。
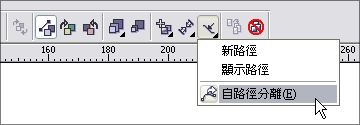 x3
x3
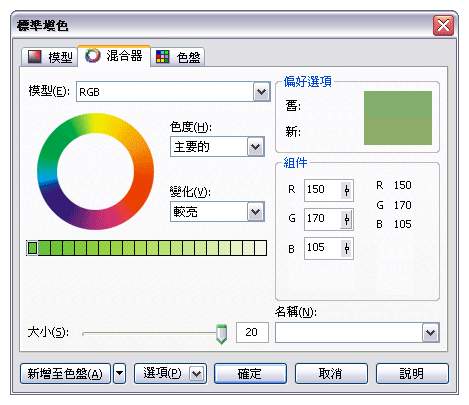 x3
x3
輪廓圖工具
使用滑鼠拖曳,可控制輪廓圖「向內流動」或是「向外流動」
移動滑棒,可調整輪廓圖中的階層數及偏移角度。
若要變更輪廓圖的外框色彩,請將色盤中的色彩拖曳至鑽石形控點。
若要變更輪廓圖的填色色彩,請將色盤中的色彩拖曳至方形控點。
使用屬性列的控制項調整輪廓圖:
輪廓圖階層 設定輪廓圖的階層數。
輪廓圖偏移 設定輪廓圖之間的間距。
下落式陰影工具
下落式陰影角度
下落式陰影不透光度
陰影羽化 銳利化或柔化下落式陰影的邊緣
清除下落式陰影
封套工具
若要將封套套用至選取的物件,請從屬性列中選擇下列其中一種模式,然後按一下物件:
直線模式 - 會根據直線來建立封套,為物件新增透視
單弧線模式 - 會使用單邊的弧形形狀來建立封套,讓物件呈現凹面或凸面外觀
雙弧線模式 - 會使用單邊或多邊的 S 形狀來建立封套
非強制模式 - 建立形式自由的封套,可讓您變更節點的屬性,以及新增與刪除節點
若要建立封套形狀,請拖曳節點。
使用屬性列的控制項調整封套。
立體化工具
為選取的物件套用 3D 效果。
深度 設定立體化效果的 3D 深度。
立體化色彩 設定 3D 物件深度的色彩(使用物件顏色、使用純色、使用色彩明暗變化)。
立體化修飾斜角 新增立體化邊緣的斜角效果。
立體化光源 新增光源到 3D 物件,使物件的外觀更具有立體的效果,最多可新增 3 盞光源,並可調整光源強度。
透明度工具
透明度類型 可選擇標準、線形、圓形、圓錐形、方形、雙色花紋、全彩花紋、點陣圖花紋、材質等透明度類型。
鏡射透明度拼接 此功能只在使用雙色花紋、全彩花紋、點陣圖花紋、材質等透明度類型時才可使用。
建立花紋 此功能只在使用雙色花紋、全彩花紋、點陣圖花紋等透明度類型時才可使用。
點選後出現「建立花紋」對話框★,選擇花紋類型與解析度,按下「確定」按鈕,接著使用圈選工具來選取花紋區域。
提示:以上介紹的互動式工具不支援段落文字,您需要將段落文字轉換成藝術文字後,才可使用互動式工具進行編輯。