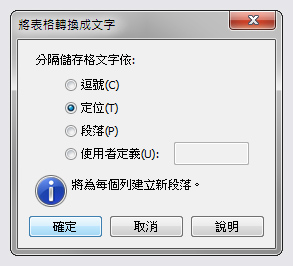輸入文字
文字工具用於建立美工文字與段落文字物件,並可隨時編輯文件上的文字內容。
字元格式設定
點選功能表 [ 文字 > 字元格式 ] 開啟字元格式泊塢視窗,以設定字元格式。
段落格式設定
點選功能表 [ 文字 > 段落格式 ] 開啟段落格式泊塢視窗,以設定段落格式。
提示:將 CorelDRAW 檔案輸出時需要注意字型的問題,若輸出中心或印刷廠沒有安裝您使用的字型,文字可能會呈現不正確的字體。實務上 CorelDRAW 輸出時偶爾會有問題,通常會將文字轉為曲線或使用 CorelDRAW 提供的「為輸出中心準備」功能,並且在印刷前請廠商提供打樣,避免發生印刷成本增加或延誤時間的情形。
欄設定
點選功能表 [ 文字 > 欄 ] 開啟欄設定對話框。
相等欄寬為預設。
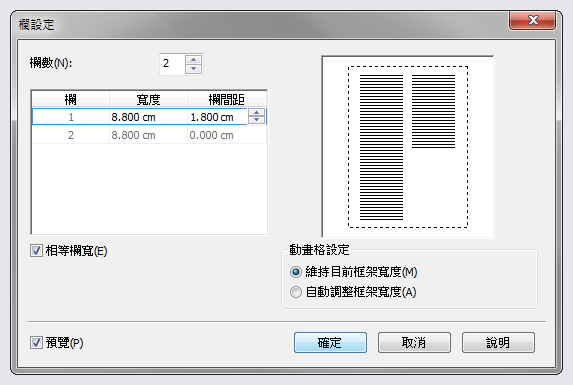
點選功能表 [ 文字 > 標籤設定 ] 開啟 Tab 設定對話框。
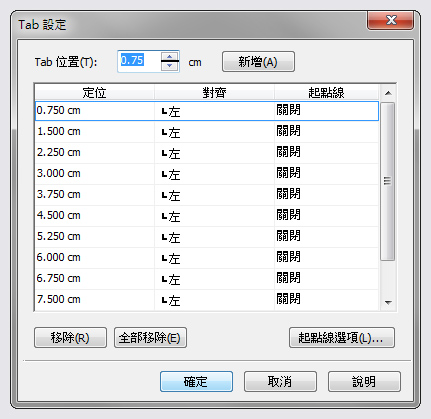
項目符號
點選功能表 [ 文字 > 項目符號 ] 開啟設定對話框,可設定項目符號使用的字型與大小。
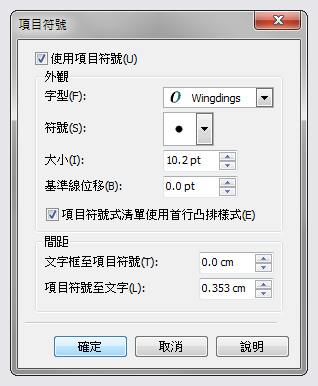
首字放大
首字放大用於標示段落的開頭,增加閱讀的便利性,點選功能表 [ 文字 > 首字放大 ] 開啟對話框,輸入中斷的行數。
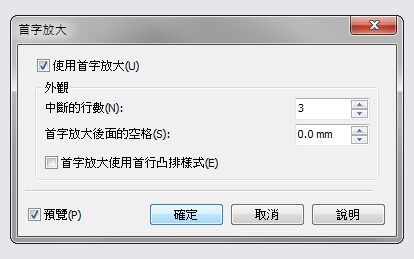
段落文字文繞圖
設定段落文字文繞圖的方式與自動換行偏移。
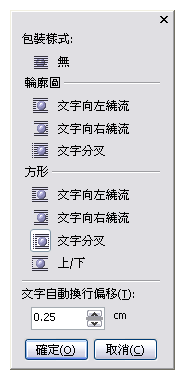 x3
x3
換行規則
換行規則也稱為避頭點,也就是在段落的開始與換行的位置,避開特定的字元以維持版面的美觀性。
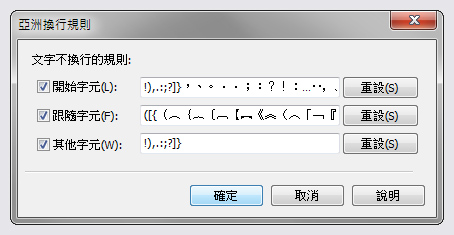
建立表格
點選功能表 [ 表格 > 建立新表格 ] 即可建立新的空白表格,輸入表格的欄數、列數,並可設定表格的高度與寬度。
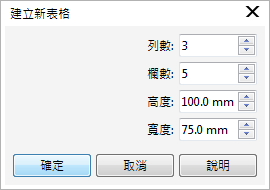
建立表格後,可以從屬性列修改表格的外觀。
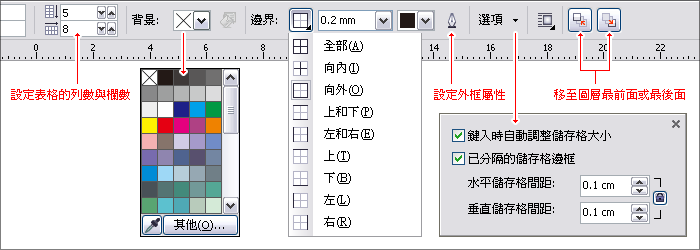
CorelDRAW 表格輸入資料的方法與 Office Word 相同,您可以在每一個儲存格輸入資料,預設按下鍵盤 Tab 鍵時將會移至下一個儲存格,而第一次按 Tab 鍵時出現選項對話框,讓您設定按 Tab 鍵時的預設動作。
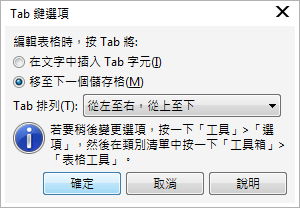
表格的編輯
點選功能表 [ 表格 > 選取 > 表格 ]。
點選功能表 [ 表格 > 選取 > 欄 ] 或 [ 表格 > 選取 > 列 ] ,即可選取表格的欄或列。
點選功能表 [ 表格 > 選取 > 儲存格 ]。
點選功能表 [ 表格 > 分佈 > 平均列 ] 。
點選功能表 [ 表格 > 分佈 > 平均欄 ] 。
點選功能表 [ 表格 > 刪除 > 表格 ] 可刪除整個表格。
點選功能表 [ 表格 > 刪除 > 欄 ] 或 [ 表格 > 刪除 > 列 ] 可刪除選取的列或欄。
插入列或插入欄列
點選功能表 [ 表格 > 插入 > 插入列 ]。
點選功能表 [ 表格 > 插入 > 插入欄 ]。
點選功能表 [ 表格 > 插入 > 列上方(列下方) ]。
點選功能表 [ 表格 > 插入 > 欄左側(欄右側)] 。
儲存格的合併與分割
選取需要合併的儲存格後,點選功能表 [ 表格 > 合併儲存格 ] 即可合併儲存格。
點選功能表 [ 表格 > 分隔成列 ] 或 [ 表格 > 分隔成欄 ] ,即可將選取的儲存格以設定的欄數或列數進行分割。
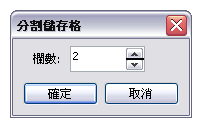
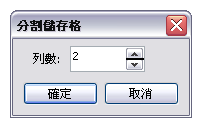
點選功能表 [ 表格 > 不合併儲存格 ] 。
將文字轉換成表格
若您已經準備好製作表格的文字檔,可使用 CorelDRAW 將文字轉換成表格的功能,點選功能表 [ 表格 > 將文字轉換成表格 ] 。
將表格轉換成文字
您可以將表格的內容轉換成文字,點選功能表 [ 表格 > 將表格轉換成文字 ] 開啟對話話,儲存格與儲存格可選擇以逗號、定位、段落等分隔。