圖層與時間軸
Flash 使用圖層與時間軸編輯動畫,關鍵影格可以記錄物件的狀態(位置、大小、顏色效果),或是插入媒體(影像、聲音、視訊)。此外撰寫的 ActionScript 程式,也是放在關鍵影格上。
圖層類型
一般 - 用於繪製圖形的圖層。
導引圖層 - 指定為移動導引線的圖層。
被導引 - 。
遮色片 。
資料夾 - 資料夾的功能是管理圖層,當圖層的數量較多時,使用資料夾進行圖層的分類,將是不錯的選擇。
資料夾中可以包含其他圖層或巢狀資料夾,您可以使用「新增資料夾」或是將圖層轉換成圖層資料夾。
插入圖層
點選「插入圖層」圖示,即可在目前的圖層上新增一個空白圖層。在預設的情況,新圖層的影格數將與目前影格數最多的的圖層相同。
插入圖層資料夾
圖層的數量增加到一個數量時,您可能會發現編輯時變得不容易管理。
您可以利用圖層資料夾分類圖層,點選時間軸面板上的「插入圖層資料夾」圖示,就可以建立圖層資料夾,並使用拖曳的方式將圖層放進資料夾。點選圖層資料夾前方的三角形圖示,展開或收合圖層資料夾,在資料夾名稱上點二下,則可修改圖層資料夾的名稱。
調整圖層順序
時間軸面板的圖層排列,實際上對應到圖層在舞台的排列順序。您可以使用滑鼠拖曳的方式調整圖層的順序。
物件放在上方的圖層時,會顯示在畫面的前方,
物件放在下方的圖層時,會顯示在畫面的後方,而且可能被上方圖層的物件覆蓋。
您可以將製作背景的圖層放在下方的位置。
設定圖層名稱
雙擊時間軸面板的圖層,即可修改圖層的名稱。
隱藏圖層
編輯時 Flash 允許您隱藏圖層。
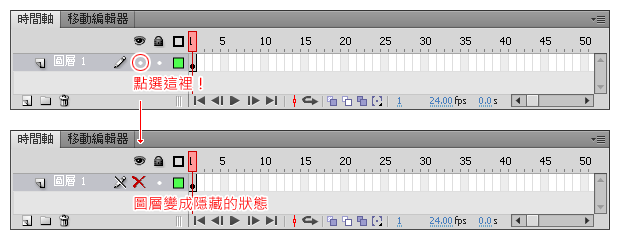
隱藏全部圖層
「顯示∕隱藏所有圖層」圖示
此外,在時間軸面板的圖層按滑鼠右鍵,並選擇「隱藏其他圖層」,就可以隱藏此圖層以外的所有圖層。
鎖定圖層
為了避免編輯時不小心修改了已繪製完成的圖層,您可以將部份的圖層鎖定。
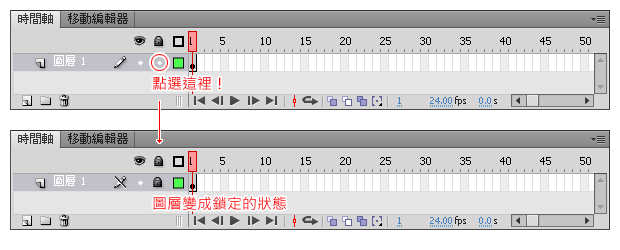
鎖定全部圖層
「鎖定∕解除鎖定所有圖層」圖示
此外,在時間軸面板的圖層按滑鼠右鍵,並選擇「鎖定其他圖層」,就可以鎖定此圖層以外的所有圖層。
刪除圖層∕刪除圖層資料夾
點選時間軸面板的「刪除圖層」就可以刪除選取的圖層。您可以按 Ctrl 或 Shift 鍵選取圖層後,再一次刪除多個圖層。
刪除圖層資料夾時,內部的圖層也會一併刪除。
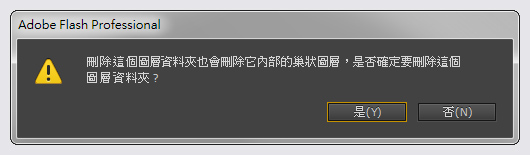
設定圖層屬性
除了使用前面介紹的方式,您也可以在時間軸面板的圖層按右鍵,設定圖層屬性。
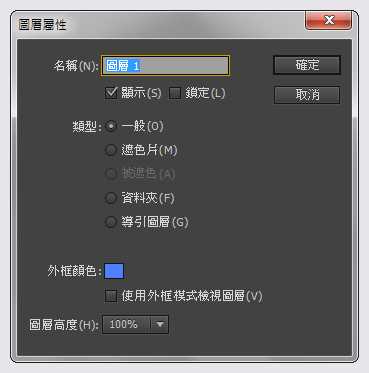
分散至圖層
分散至圖層指令可將選取的物件分散到新增的圖層上,主要的用途是配合 Flash 製作動畫的限制。
先選取物件,按滑鼠右鍵後從選單選擇「分散至圖層」,假設您選取了 3 個物件,Flash 將會自動新增 3 個圖層。
選取的物件是文字時,新增的圖層名稱將自動以此文字的內容命名。
