
物件的編輯
您可以使用點選或拖曳圈選的方式選取物件。當物件被選取時外圍會顯示邊框與控制點,利用滑鼠拖曳可進行物件的移動、旋轉、縮放等編輯。
邊框的方向會因使用「旋轉」編輯而改變,需要重新調整方向時可在物件上按滑鼠右鍵,並從右鍵選單點選 [ 變形 > 重設邊框 ] 或點選功能表 [ 物件 > 變形 > 重設邊框 ] 指令。
移動物件
選取物件時,使用滑鼠拖曳可以移動物件,或是按 Enter 鍵輸入移動的距離。
複製物件
選取物件時,按著 Alt 鍵並拖曳物件即可移動複製選取的物件。
製作外觀相同的物件時,也可以使用複製與貼上的功能。選取物件並點選功能表 [ 編輯 > 剪下 ] 即可將物件剪下到剪貼簿,使用 [ 編輯 > 拷貝 ] 則可將物件複製到剪貼簿。
群組物件
選取多個物件,點選功能表 [ 物件 > 組成群組 ] ,物件群組後移動、旋轉、縮放的操作,皆是對整個群組進行編輯,而不是個別的物件。不過,您可以在群組的物件上按滑鼠右鍵,選擇 [ 分離選取的群組 ] ,可單獨編輯群組中的物件,編輯完成後物件會自動回復到群組的狀態。

Kelvin 老師透過一個簡單的實例,示範使用 Illustrator 繪製上圖的電腦滑鼠。
繪製滑鼠輪廓 - 將參考影像置入 Illustrator 文件,並將圖層設為「範本」,另新增一個圖層,並使用鋼筆工具繪製滑鼠的輪廓。
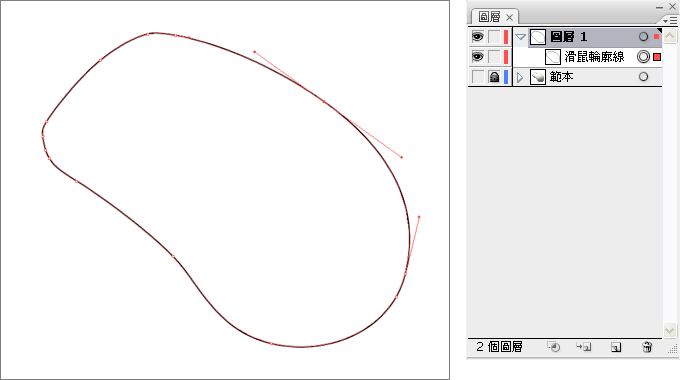
繪製滑鼠按鈕 - 使用鋼筆工具繪製滑鼠的按鈕,這部份不需要繪製為封閉曲線,因為不使用這些路徑來填色。
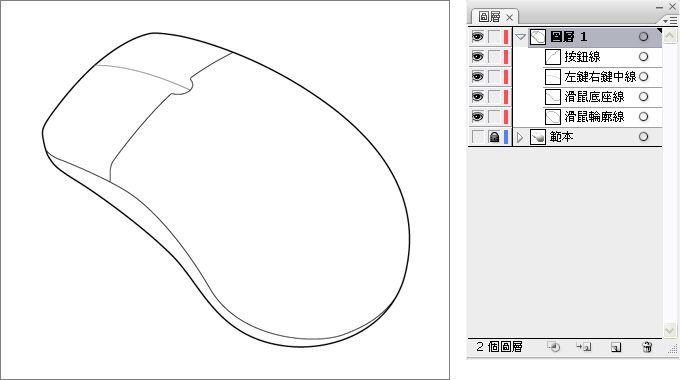
繪製商標與連接線 - 使用文字工具製作 Microsoft 的商標與滑鼠的連接線。Kelvin 老師不是幫微軟打廣告,不過當年這隻滾輪式滑鼠真的很好用,現在已經停產了,幸好我還留了一隻。不過最近已經改用羅技的無線滑鼠,啊… 不好意思離題了,繼續往下看吧!
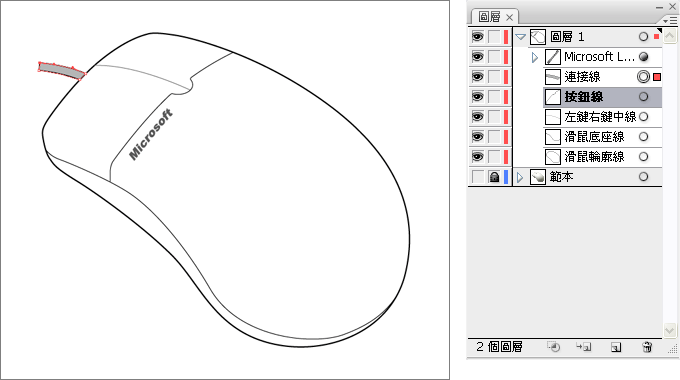
繪製滑鼠中鍵滾輪 - 使用鋼筆工具繪製滑鼠滾輪,並使用「路徑管理員」切去多餘的部份。沒記錯的話,這隻滑鼠好像是市面上第一隻有滾輪的喔!
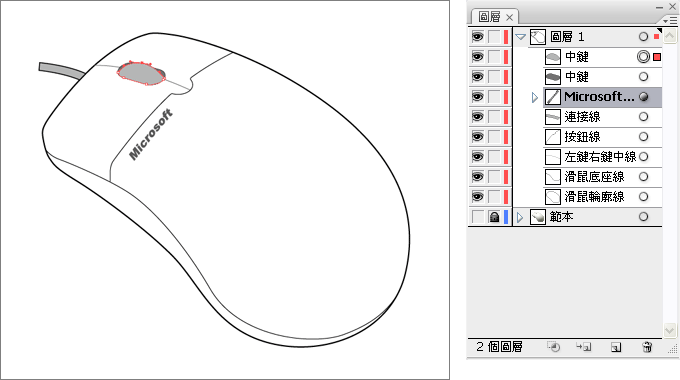
使用放射狀漸層填色 - 使用漸層工具調整漸層效果,並透過漸層面板修改滑鼠的顏色,可以隱藏上層的物件以檢視漸層的效果。
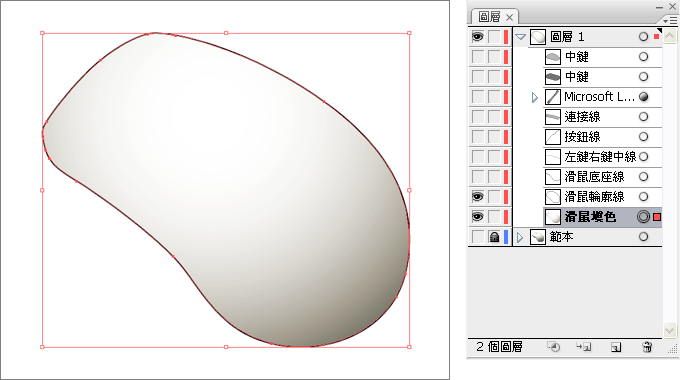
顯示全部的圖層 - 對漸層的部份進行微調。
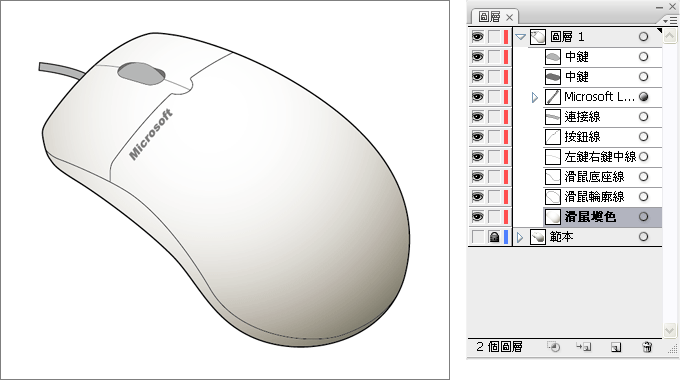
接縫的凹槽 - 使用複製路徑 → 改為白色 → 調整位置的方式製作滑鼠接縫處的凹槽。
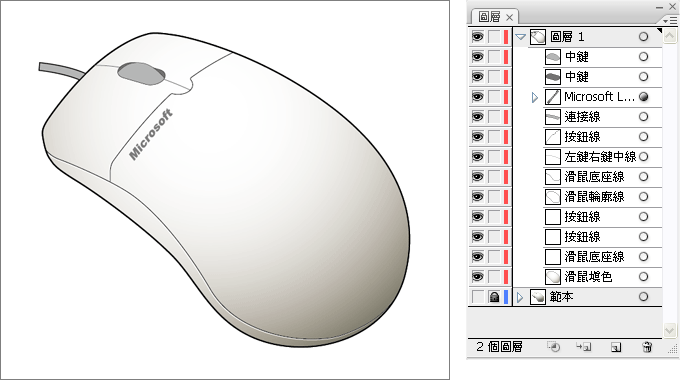
完成! 最後使用漸變製作側面陰影,滑鼠的範例就完成了!
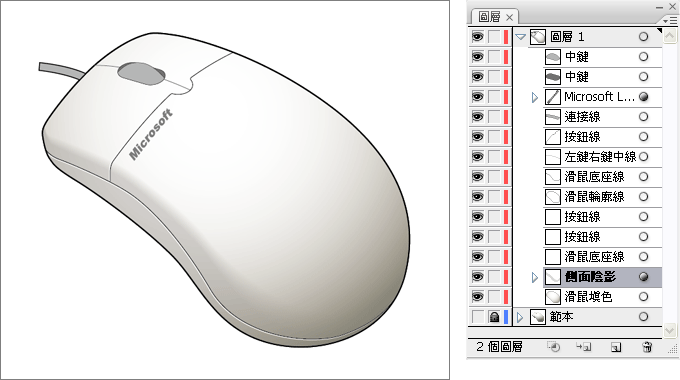
外框顯示 - 照例來個外框圖吧!
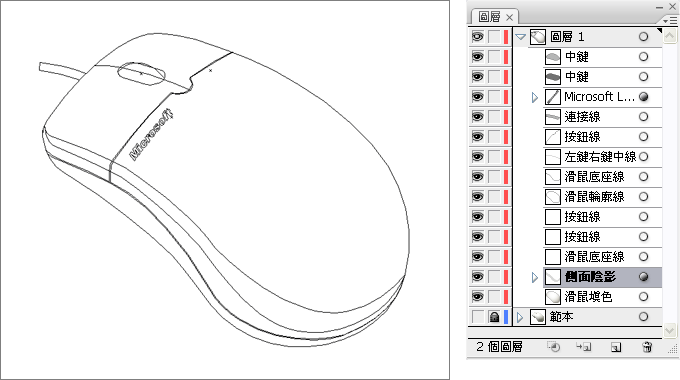
清除物件 ( Clean Up )
文件上的孤立控制點 ( Stray Points ) 、 未上色物件 ( Unpainted Objects ) 、 空白文字路徑 ( Empty Text Paths ) ,通常是編輯時無意間留下的,儲存時會增加檔案的大小,列印時其實是不顯示的,若您確定以後不再使用可點選功能表 [ 物件 > 路徑 > 清除 ] 將它們清除掉。
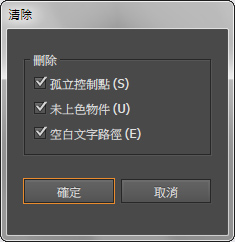
~ CG 數位學習網版權所有 ~