
Illustrator 路徑編輯
合併
合併指令可以將 2 個開放的路徑合併為單一路徑,或是將開放路徑變成封閉路徑。
首先選取兩個開放的端點,執行 [ 物件 > 路徑 > 合併 ] 來合併選取的路徑。
1. 封閉開放的路徑:選取的兩個端點位置若沒有重疊,則路徑兩端的端點會以直線連接。
2. 合併分開的端點:若選取的端點不在相同的位置,在端點與端點之間會使用直線連接。
3. 合併重疊的端點:若合併的二個端點位置相同時,則可選擇尖角錨點或平滑錨點。
提示:必須選擇二個開放的端點才可以進行合併,不能合併在路徑上的錨點。
平均
平均指令可以對齊排列路徑上的錨點,使錨點移至相同的水平座標軸或垂直座標軸,功能與 [ 對齊 ] 工具相似。不過 [ 平均 ] 是用來對齊錨點,而 [ 對齊 ] 是用來對齊物件。
選取路徑上的需要對齊的錨點,點選功能表 [ 物件 > 路徑 > 平均 ] 指令,在 [ 平均 ] 對話框的設定對齊的方式。
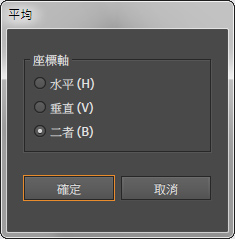
外框筆畫
外框筆畫指令可將選取的路徑轉換為外框筆畫,即可填色或填入紋理。
位移複製
可將選取的物件筆畫產生位移複製的效果,輸入的數值越大向外位移的距離越大,輸入負值則筆畫會向內位移。

簡化
「簡化」指令的功能是減少路徑上的錨點,以簡化物件的形狀。
選取物件後,點選功能表 [ 物件 > 路徑 > 簡化 ] 開啟設定的對話框。
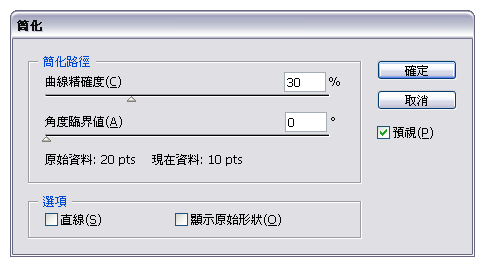
當曲線精確度接近 100% 時,錨點的數量可能會比原本的物件更多。
勾選「直線」時,錨點之間的路徑將變成直線。勾選「顯示原始形狀」,將會顯示原始的路徑以比較簡化前後的差別。
增加錨點
使用增加錨點指令,將在選取路徑的錨點之間增加新的錨點,以製作複雜的形狀。
分割下方物件
切割物件的工具,選取線段或物件再使用 [ 分割下方物件 ] ,與美工刀的功能相似,不過 「分割下方物件」指令是以繪製好的線段進行分割,可以精確地控制分割的效果。此外,文字物件也可以被分割,但是必須先將文字轉成外框。選取文字後按滑鼠右鍵,再選擇「建立外框」。
列與行
可選取任何形狀的物件,轉換成水平與垂直排列的矩形,並可自訂橫欄與直欄的矩形數量、高度,與間距。利用此功能可製作磚牆的圖形。
清除
可一次刪除文件上的孤立控制點、未上色物件、空白文字路徑,因為這些可能是編輯時非刻意建立的,清除後可以縮減檔案的體積,並且不會影響列印與輸出的結果。
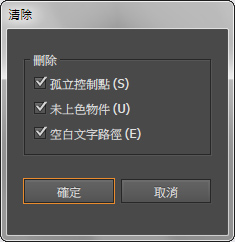
路徑管理員
使用「形狀模式」建立的物件是複合外框,在圖層工具面板中,可以檢視複合外框包含的子物件。
您可以點選路徑管理員工具面板的「展開」按鈕,將複合路徑展開為一般的路徑。
點選功能表 [ 視窗 > 路徑管理員 ] 開啟路徑管理員面板。
形狀模式:加入外框區域.自外框區域相減.與外框區域相交.排除重疊的形狀區域。
路徑管理員:分割.剪裁覆蓋範圍.合併(可製作類似虛擬線段刪除的效果).裁切.外框.依後置物件剪裁。
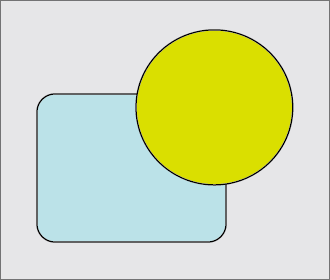 |
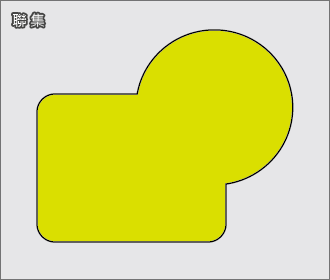 |
| 原始物件 - 圓角矩形與圓形 | 聯集(用Alt鍵加滑鼠按鍵建立複合形狀,並加入形狀區域) |
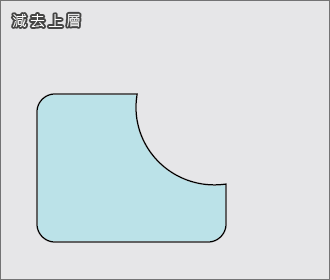 |
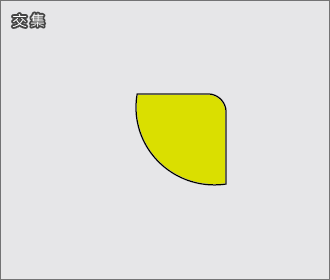 |
| 減去上層(用Alt鍵加滑鼠按鍵建立複合形狀,並從形狀區域中減去) | 交集(用Alt鍵加滑鼠按鍵建立複合形狀,並與形狀區域交叉) |
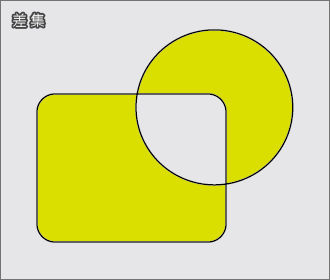 |
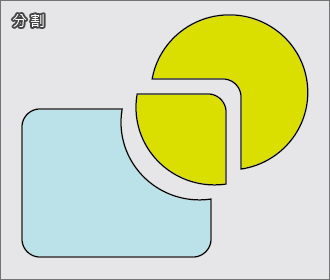 |
| 差集(用Alt鍵加滑鼠按鍵建立複合形狀,並排除重疊的形狀區域 | 分割(已解散群組並移動) |
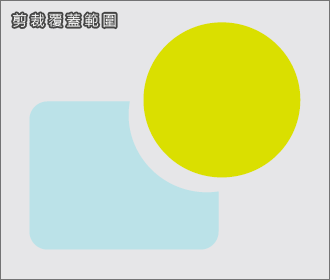 |
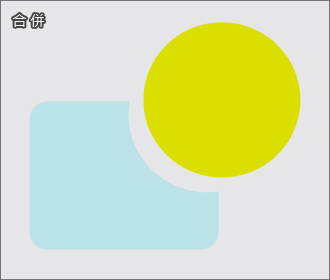 |
| 剪裁覆蓋範圍(物件的筆劃消失,上圖已解散群組並移動) | 合併(與剪裁覆蓋範圍類似) |
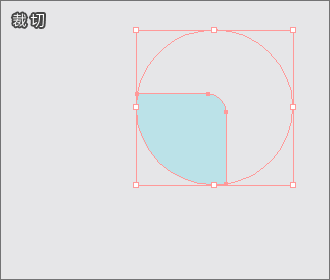 |
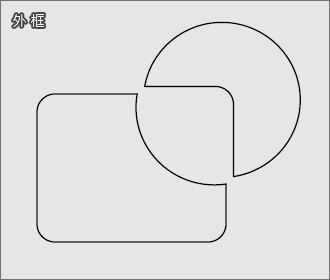 |
| 裁切 | 外框(修改筆畫寬度,調整位置) |
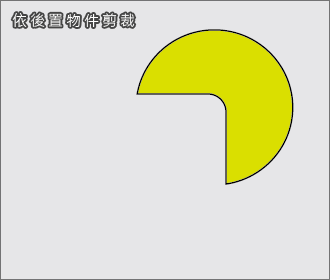 |
|
| 依後置物件剪裁 |
使用 [ 路徑管理員 ] 的形狀模式編輯後,物件將會轉變成 [ 複合形狀 ] 。
使用 [ 路徑管理員 ] 的路徑模式編輯後,則是產生一般的 [ 路徑 ] 或 [ 群組物件 ] 。
複合形狀
點選 [ 路徑管理員 ] 面板的 [ 展開 ] ,即可將複合形狀轉變成一般物件,並且無法再像複合形狀般進行編輯。
加入外框區域
將選取的物件焊接。
自外框區域相減
。
與外框區域相交
僅保留物件重疊的範圍。
排除重疊的形狀區域
重疊的部份變為透空的狀態。
~ CG 數位學習網版權所有 ~