
InDesign 可讓您在編輯文件時,在頁面的任何位置建立表格,或是將文字轉換為表格。若是手上已有現成的表格檔案,InDesign 也可以將 Offiec Word 文件或 Excel 試算表檔案轉換成文件上的表格,不需要重新製作,而且轉換後的表格也會維持與原始檔案相似的外觀。
InDesign 表格
建立表格之前,您必須使用文字工具在適當的位置建立文字框,而稍後插入的表格寬度將自動與此文字框的寬度相符。若是文字框太小而無法容納表格時,將會顯示溢排文字符號,讓您建立或是選擇另一個文字框來放置表格未顯示的部份,因此從排版的角度看來,表格與文字的編排有許多相似之處。
執行 [ 表格 > 插入表格 ] 開啟設定對話框,輸入內文列與欄的數目,並可選擇表格的樣式。
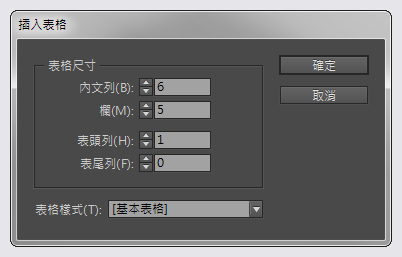
按下「確定」按鈕,即可插入表格。現在您可以在儲存格輸入文字、置入圖形檔案,或是再插入表格(類似網頁的巢狀表格)。
將文字轉換為表格
InDesign 提供了將文字轉換為表格的功能,但是用來轉換表格的文字必含有定位點符號、逗號、段落換行符號,讓 InDesign 可以分辨出表格的內容。
1) 首先選擇 InDesign 的文字工具,並從頁面選取用於轉換為表格的文字。
2) 執行 [ 表格 > 將文字轉換為表格 ] ,從「將文字轉換為表格」對話框選擇適當的「欄分隔元」與「列分隔元」,並可套用表格樣式。
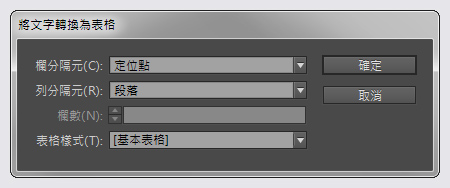
3) 按下「確定」按鈕,即可將選取的文字文字轉換為表格。
提示:InDesign 也可以將表格轉換成文字,使用文字工具選取表格後,點選功能表 [ 表格 > 將表格轉換為文字 ] 即可。
表格的選取與編輯
選取儲存格
選擇文字工具,將文字插入點移到儲存格,點選功能表 [ 表格 > 選取 > 儲存格 ] 。
將滑鼠游標移到欄的上方或是列的左側,在游標變成箭號時點選,就可以選取整欄或是整列。
將滑鼠游標移到表格的左上角,在游標變成箭號時點選,就可以選取整個表格。
調整儲存格
拖曳表格的列或欄的界線,就可以調整儲存格的大小。
插入列與欄
執行 [ 表格 > 插入 > 欄 ] 在表格插入空白欄,點選 [ 表格 > 插入 > 列 ] 則可以在表格插入空白列。
文字插入點在最右下方的儲存格時,按鍵盤 Tab 鍵就可以建立新列。
刪除列與欄
執行 [ 表格 > 刪除 > 列 ] 即可刪除列,點選 [ 表格 > 刪除 > 欄 ] 即可刪除欄。
執行 [ 表格 > 刪除 > 表格 ] 即可刪除目前編輯的表格。
表格的樣式設定
當您需要 設定表格的樣式,請先將文字插入點放在表格的儲存格,再點選功能表 [ 表格 > 表格選項 > 表格設定 ] 即可進行表格的各項設定。
表格設定 ( Table Setup ) 設定表格尺寸、表格邊界、表格間距,以及線條繪製順序。
列線條 ( Row Strokes )
欄線條 ( Column Strokes )
填色 ( Fills ) 設定表格的填色效果。
表頭與表尾 ( Headers and Footers ) 設定表格的表頭、表尾數量。
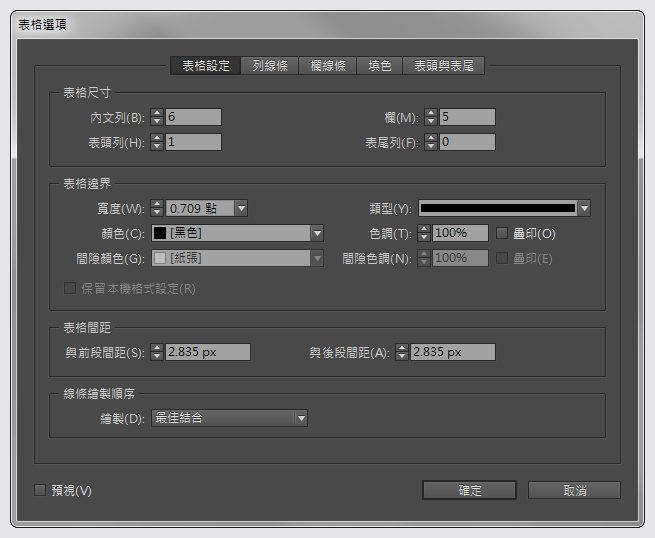
儲存格樣式設定
若是需要 設定儲存格樣式,同樣將文字插入點放在表格的儲存格,再點選功能表 [ 表格 > 儲存格選項 > 文字 ] 即可開始設定。
儲存格選項 - 文字 ( Cell Options - Text )
設定儲存格內文字的方向、儲存格的內縮距離、首行基線偏移量、文字的旋轉角度等。
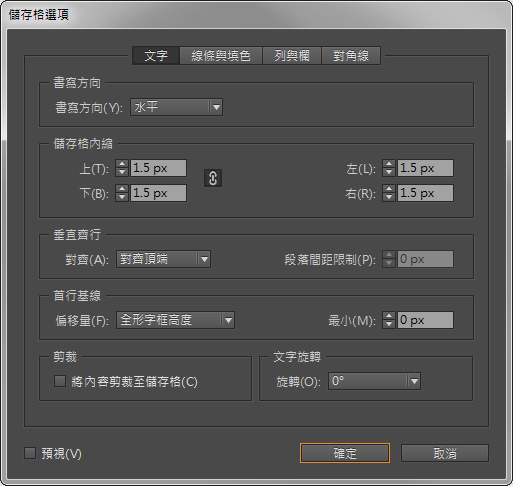
儲存格選項 - 線條與填色 ( Cell Options - Strokes and Fills )
設定儲存格線條與填色。
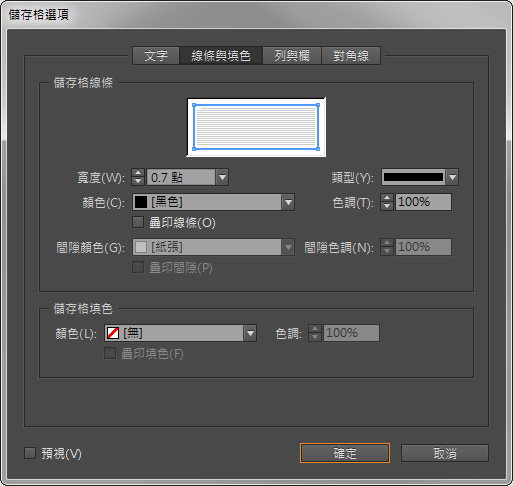
儲存格選項 - 列與欄 ( Cell Options - Rows and Columns )
設定儲存格的列高與欄寬。
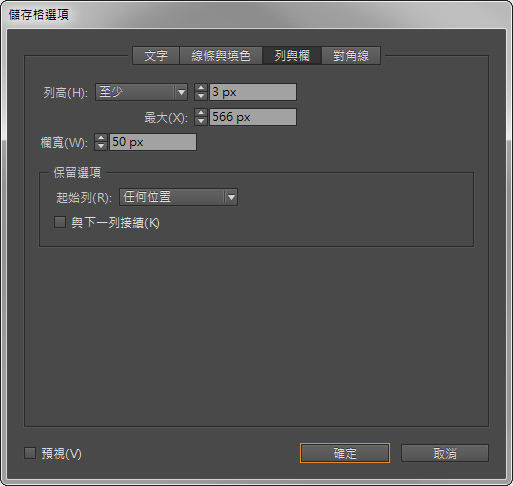
儲存格選項 - 對角線 ( Cell Options - Diagonal Lines )
為選取的儲存格加上對角線,與 Word 表格的對角線儲存格相同,通常需要加大對角線儲存格,以便放入增加的內容。
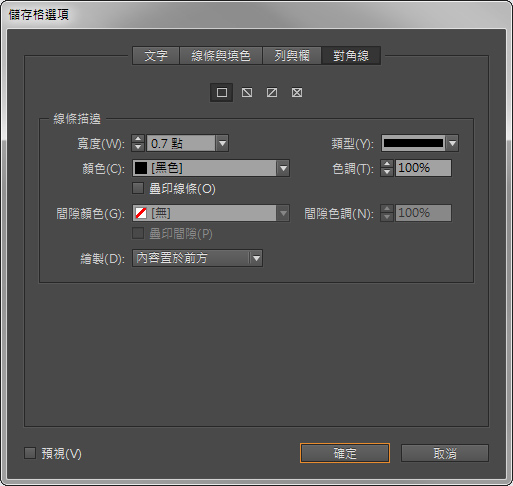
~ CG 數位學習網版權所有 ~