
數位影像擁有超過 30 種以上的檔案格式,是因應各種系統或是不同的需求而被制定的,Photoshop 可支援多種影像檔案格式,並且可以同時編輯多個影像。
編輯高解析度或大尺寸的影像檔案時,對記憶體 ( RAM ) 的需求相對較高,若系統的記憶體較少,Photoshop 將會使用磁碟作為暫存記憶體,而導致執行效率降低的情形,建議安裝足夠的記憶體。
開新檔案
建立新的空白影像時,點選功能表 [ 檔案 > 開新檔案 ] 開啟「新增」對話框:
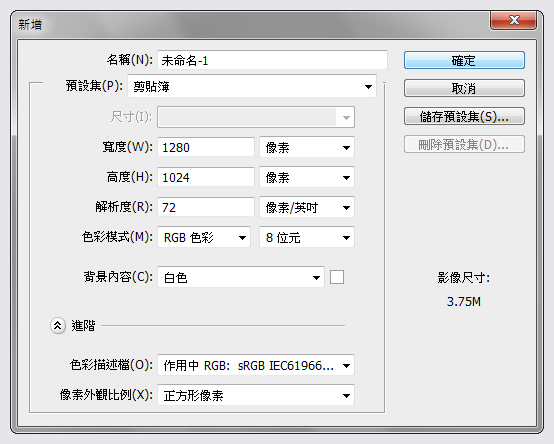
- 名 稱:開新檔案時可以設定影像的名稱,也可以在稍後儲存檔案時再進行設定。
- 預設集:提供常用的影像尺寸,包括印刷、相片輸出、視訊編輯等不同場合使用的規格。
- 寬 度:設定影像的寬度。
- 高 度:設定影像的高度。
- 解析度:設定輸出解析度。
- 色彩模式:點陣圖、灰階、 RGB 色彩、 CMYK 色彩、 Lab 色彩。
- 背景內容:影像的預設背景可設定為白色、背景色或透明。
提示:若影像是運用於印刷,一般設定為 300 像素∕英寸,若運用於網頁設計只需設定 72 像素∕英寸。解析度的數值越高輸出的品質越細緻,不過限於目前的技術與設備,解析度超過這個數值,只會讓檔案體積變大,影像品質的提升並不容易察覺。
開啟舊檔
開啟舊檔的功能可讓您從磁碟或光碟中,讀取現有的影像進行編輯或列印。點選功能表 [ 檔案 > 開啟舊檔 ] ,並選擇要開啟的影像,可以按鍵盤的 Ctrl 或 Shift 鍵選取多個檔案開啟。您也可以先開啟儲存檔案的資料夾,直接使用滑鼠將檔案拖曳到 Photoshop ,這是開啟檔案的另一種方法。
儲存檔案
儲存檔案時,將會依照您選擇的檔案類型,顯示不同的設定項目。
儲存為 JPEG 格式時,選項對話框可設定影像品質與壓縮格式:
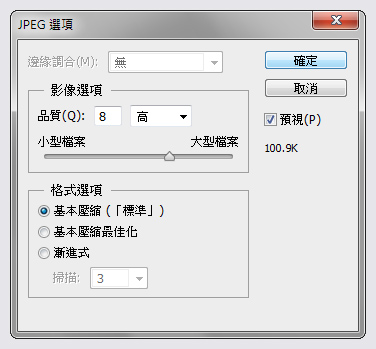
儲存為 BMP 格式時,選項對話框可設定 Windows 或 OS/2 檔案格式,以及色彩深度。BMP 是沒有壓縮的影像格式,所以檔案的體積較大,不過 BMP 擁有較高的相容性,不同的軟體之間交換檔案有問題時,可以使用 BMP 影像格式。
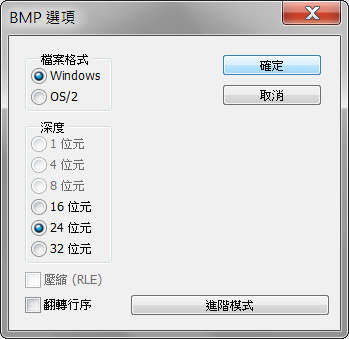
儲存為 GIF 格式時,選項對話框可設定色盤類型與顏色的數量,請注意使用 [ 檔案 > 儲存檔案 ] 的 GIF 檔案將不會有動畫的效果。
儲存為 PNG 格式時,選項對話框可設定壓縮方式、影像交錯模式。
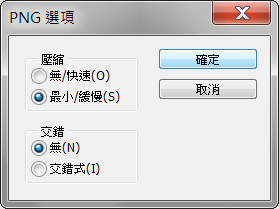
儲存為 TIFF 格式時,選項對話框可選擇影像壓縮與位元組順序等,除非有特殊需求,否則使用預設值儲存即可。
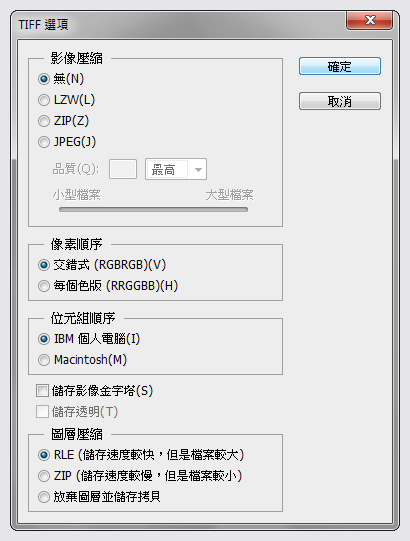
另存新檔
執行 [ 檔案 > 另存新檔 ] ,可將目前的影像儲存為另一個檔案,或是儲存到不同的資料夾。
回復至前次儲存
編輯影像的過程點選功能表 [ 檔案 > 回復至前次儲存 ] 就可以重新載入目前編輯的影像,需要還原影像時是很實用的指令。不過使用開新檔案建立的影像,在尚未儲存檔案之前將無法使用此功能。
置入
點選功能表 [ 檔案 > 置入 ] 開啟置入對話框,可在目前編輯的影像置入其他的影像、視訊,或是 3D 物件,並可設定縮放、旋轉,或是套用彎曲的效果。
關閉檔案
點選功能表 [ 檔案 > 關閉檔案 ] 就可以關閉正在編輯的影像,您也可以點選 [ 檔案 > 全部關閉 ] 來關閉所有的影像。由於開啟影像會佔用系統的記憶體,關閉不再編輯的影像可避免記憶體不足的問題。
重設 Photoshop 設定
開啟 Photoshop 時按著 Ctrl + Alt + Shift 鍵,就可以重設 Photoshop 預設的偏好設定,並刪除自訂的色彩校正資訊。
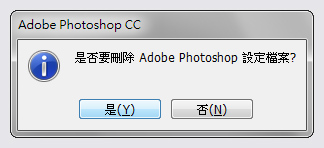
~ CG 數位學習網版權所有 ~