
使用編輯指令或濾鏡時,若是未設定選取的範圍,將會影響整個影像。您可以將部份的影像設定為選取範圍,編輯指令與濾鏡效果也僅會套用到選取的範圍。您也可以將選取範圍剪下或複製到剪貼簿,並且貼到適當的位置。
Photoshop 提供許多種選取工具,在編輯不同影像時可以靈活運用。影像選取後會以流動的虛線標示選取範圍。由於建立選取範圍算是影像處理的基礎,您必須熟悉選取畫面工具的觀念與運用技巧。
 矩形選取畫面工具 (Rectangular Marquee)
矩形選取畫面工具 (Rectangular Marquee)
建立矩形的選取範圍,按著 Alt 鍵拖曳可從中心點選取,按著 Shift 鍵拖曳可選取正方形的範圍。
 橢圓形選取畫面工具 (Elliptical Marquee)
橢圓形選取畫面工具 (Elliptical Marquee)
建立橢圓形選取範圍,按著 Alt 鍵拖曳可從中心點選取,按著 Shift 鍵拖曳可選取正圓形的範圍。
 水平單線選取畫面工具
水平單線選取畫面工具
建立 1 像素高,寬度與影像相同的選取範圍。
 垂直單線選取畫面工具
垂直單線選取畫面工具
建立 1 像素寬,高度與影像相同的選取範圍。
 套索工具 (Lasso)
套索工具 (Lasso)
使用滑鼠拖曳的方式,建立不規則的選取範圍。
 多邊形套索工具 (Polygonal Lasso)
多邊形套索工具 (Polygonal Lasso)
使用滑鼠點選的方式,建立多邊形的選取範圍。
 磁性套索工具 (Magnetic Lasso)
磁性套索工具 (Magnetic Lasso)
使用滑鼠拖曳時,磁性套索工具會偵測影像的輪廓。若影像內容的色彩反差大時,較容易選取適當的範圍,若色彩的反差較小時,選取的效果可能較不理想。
 快速選取工具 (Quick Selection)
快速選取工具 (Quick Selection)
快速選取工具透過筆刷塗抹的方式,輕鬆建立影像的選取範圍。
 魔術棒工具 (MagicWand)
魔術棒工具 (MagicWand)
選取畫面顏色相似的範圍,適用於選取色彩對比較大的範圍。
容許度:容許度越大選取較多色彩相似的範圍;反之則選取較少的色彩相似範圍。
消除鋸齒:選取範圍有消除鋸齒的效果。
連續的:勾選時只會選取顏色接近的相鄰區域。
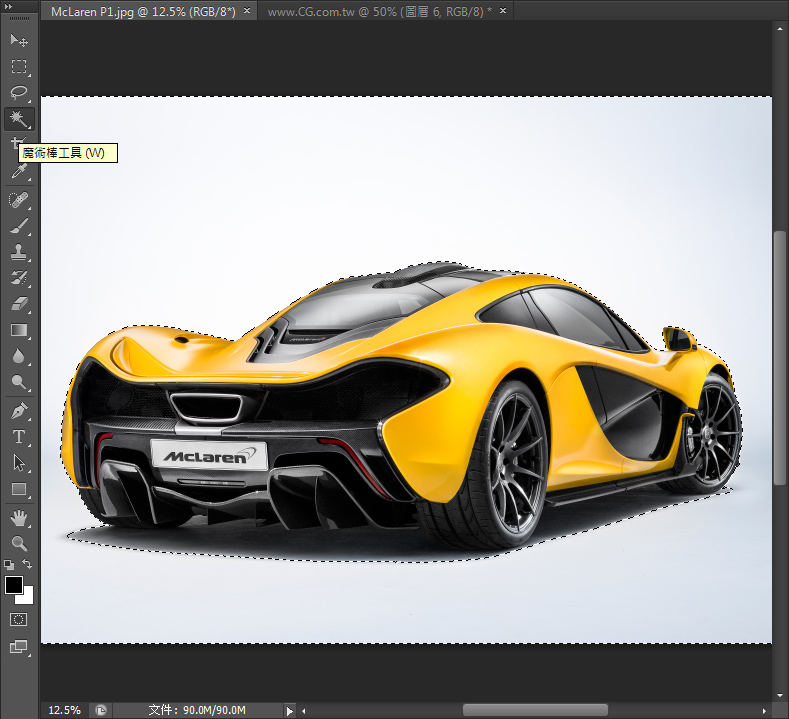
 移動工具 (Move)
移動工具 (Move)
使用移動工具可以移動選取的影像、圖層、文字與形狀。
選取模式
- 新增選取範圍:建立新選取範圍時,已選取的範圍會取消選取。
- 增加至選取範圍:建立新選取範圍時,將保留原本的選取範圍。
- 從選取範圍中減去:建立新選取範圍時,將減去原本選取範圍重疊的區域。
- 與選取範圍相交:建立新選取範圍時,只保留與先前選取範圍重疊的區域。
樣式
正常、固定比例外觀、固定尺寸。
羽化:設定選取範圍邊緣的柔和程度。
消除鋸齒:消除鋸齒功可使選取範圍的邊緣更自然,減少凹凸不平的現象。
套索工具:利用滑鼠拖曳來建立不規則的選取範圍。
磁性套索工具:利用滑鼠拖曳選取影像,並自動搜尋影像輪廓的選取工具。
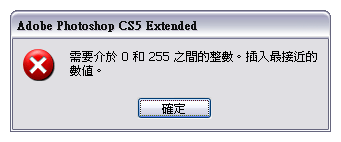
選取畫面的常用技巧
- 按鍵盤 Ctrl+A 可選取整個影像,或點選功能表 [ 選取 > 全部 ] 指令。
- 按鍵盤 Ctrl+D 可取消選取範圍,或點選功能表 [ 選取 > 取消選取 ] 指令。
- 按著鍵盤 Alt 並拖曳滑鼠,可由中心位置開始選取範圍。
- 按著 Shift 鍵拖曳滑鼠,可建立正方形∕正圓形的範圍。
- 新增選取範圍後,可使用選取工具拖曳選取的範圍。
- 處理複雜的影像內容,可切換使用不同的選取工具。
移動選取框
使用矩形選取畫面工具或橢圓形選取畫面工具到選取範圍拖曳,即可移動選取框而不會移動選取範圍內的影像。
反轉選取的區域
可將選取的區域與沒有選取的區域對調。
取消選取的範圍
點選功能表 [ 選取 > 取消選取 ] 或使用 Ctrl + D 快速鍵,即可取消已選取的範圍。
隱藏選取框
點選功能表 [ 檢視 > 輔助項目 ] 或使用 Ctrl + H 快速鍵隱藏影像的選取範圍,以避免選取框遮住編輯的影像。
調整邊緣 ( Refine Edge )
使用任何選取工具,並按下「調整邊緣」按鈕。

顯示「調整邊緣」對話框,即可對選取範圍的邊緣進行編輯。
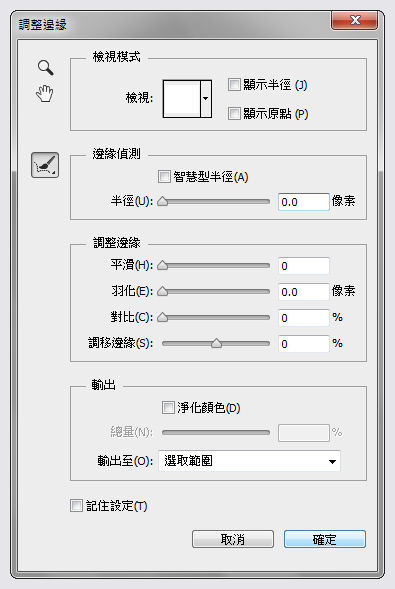
~ CG 數位學習網版權所有 ~