
影像尺寸設定
編輯影像取得的檔案,可能是從掃描器輸入、數位相機拍攝,或是透過網路下載,影像的尺寸不一定符合設計上的需求,這時候我們可以使用 Photoshop 的「影像尺寸」指令來調整影像的尺寸與解析度。然而,點陣影像縮放後影像的品質會降低,尤其在放大影像時會特別明顯,編輯點陣影像時應儘量減少縮放影像的操作。
修改影像尺寸
開啟影像後,點選功能表 [ 影像 > 影像尺寸 ] 開啟「影像尺寸」的對話框,對話框內顯示的數值是原始影像的尺寸,您可選擇使用「像素尺寸」或「文件尺寸」進行調整。「像素尺寸」是以像素為單位設定文件的尺寸,「文件尺寸」可選擇公制或英制單位設定文件的尺寸,以適用於網頁設計、視訊剪輯、印刷排版等不同性質工作的需求,其實調整前者或後者的效果是相同的,只是使用的單位不同而已。
您也可以使用百分比為單位來調整影像的尺寸,例如影像需縮小為原尺寸的 1/2 時,將數值改為 50 % (單位改為百分比)。
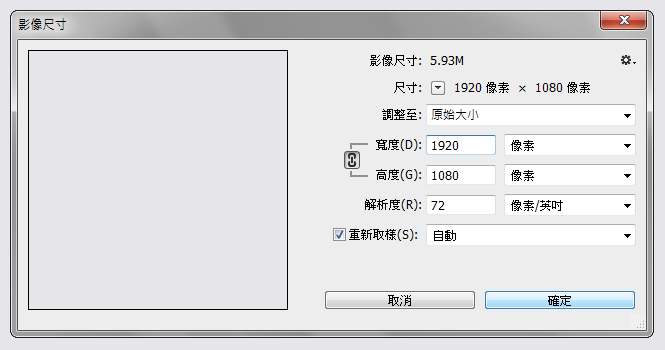
縮放樣式:修改影像尺寸時同時縮放圖層樣式,可避免圖層與圖層樣式產生不自然的情形。
強制等比例:修改影像的寬度或高度時,另一項也會自動調整,維持影像的寬度高度比例。
影像重新取樣:調整影像的尺寸時,Photoshop 會對影像重新取樣,運算的方式會影響輸出的品質與所需的時間。
最接近像素:速度最快但品質最低的取樣方式。然而,設計 PixelArt 風格的作品,選擇「最接近像素」可避免影像模糊。
縱橫增值法:速度中等而品質普通的取樣方式,一般而言「縱橫增值法」是比較不常使用的選項。
環迴增值法:此為影像重新取樣的預設值,品質最佳但所需的運算時間最久,並可選擇「更平滑」或「更銳利」模式。
附註:影像尺寸過大時,舊版 Photoshop 可能會發生無法開啟的情形。
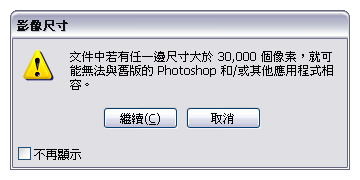
修改版面尺寸
「版面尺寸」用於修改影像的版面尺寸,您可在對話框下方選擇版面延伸的色彩,錨點可設定目前影像被放置或保留的位置。使用「版面尺寸」的操作不會使影像產生縮放的效果。點選功能表 [ 影像 > 版面尺寸 ] 開啟設定的對話框。
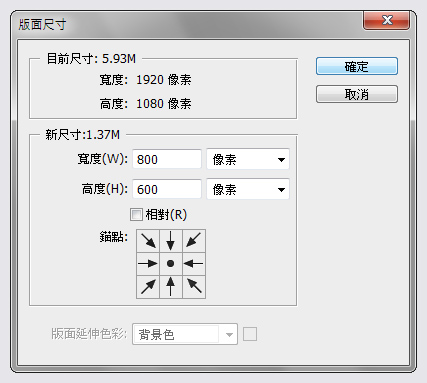
若設定的新尺寸小於目前尺寸,版面將被裁剪。若設定的新尺寸大於目前尺寸,則版面將會延伸,您可在對話框下方選擇版面延伸的色彩,錨點可設定目前影像被放置或保留的位置。
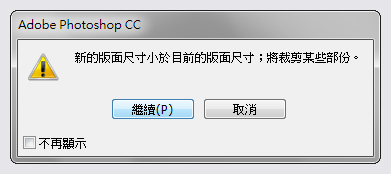
修剪影像
依據影像左上角或右下角的像素顏色,修剪掉影像的指定部份。例如,您可使用修剪影像指令快速剪掉照片的白邊。
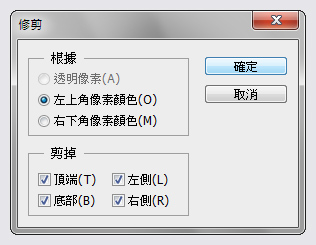
~ CG 數位學習網版權所有 ~