
色版的觀念源自於印刷的分色,例如彩色印刷是由「青、洋紅、黃、黑」色版疊印而成,因此開啟 CMYK 色彩模式的影像時,可以從色版的面板看到 C、M、Y、K 色版。大部份的影像為 RGB 色彩模式,因此在色彩面板上則是 R 、 G 、 B 色版。
色版的另一項重要功能是「儲存選取範圍」,您可以使用「儲存選取範圍為色版」的功能,稍後再使用「載入色版為選取範圍」,需要注意的是僅有部份的檔案格式可以儲存色版,若是選擇儲存為 JPG、GIF 等檔案格式,原有的色版將不會被保留。
建立新色版
刪除目前色版
使用路徑選取車身

儲存選取範圍為色版
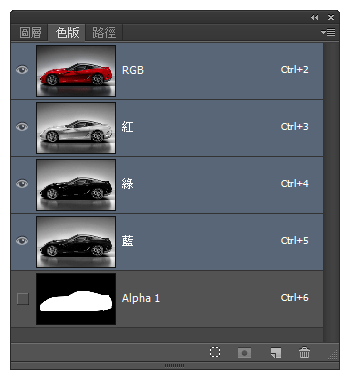
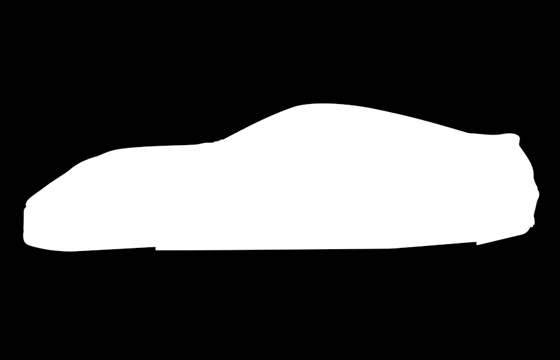
回到 RGB 色版選取車輪部份

切換到 Alpha 1 色版並填入白色
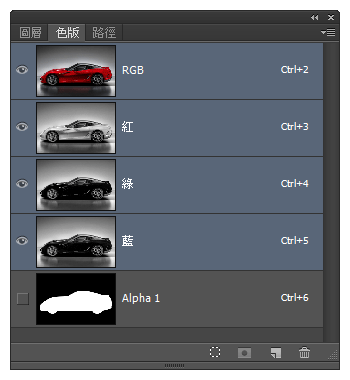
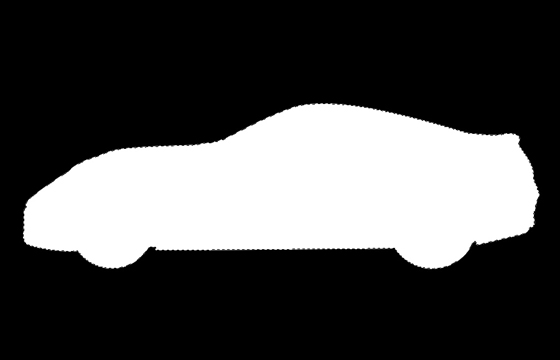
載入色版為選取範圍

線稿上色的步驟
若您需要為手繪的線稿上色,使用 Photoshop 的色版工具,可以讓工作變得超簡單。
首先注意在紙上手繪的尺寸不要太小,因為掃描後的影像可能因為解析度過低而產生較差的效果。此外,儲存時不建議使用 JPG 格式,因為 JPG 採用破壞性壓縮,線條的邊緣容易出現多餘的斑點,或許本來不容易看出來,然而上色後可能會變得很明顯。那麼開始說明實際操作的步驟。
我們需要稍微瞭解一下「色版」的概念,否則會不明白某些操作步驟的意義。因為需要將線稿轉成選取範圍,將會使用到 Photoshop 的色版,色版的白色部份將是選取範圍,而黑色部份則是非選取的範圍。實際步驟如下:
一、將手繪稿掃描存檔,因為大部份的掃描器的存檔格式為 JPG 檔,儲存時請選擇最高品質。
二、使用 Photoshop 開啟掃描圖檔,點選功能表 [ 選取 > 全部 ] 來選取整個影像。
三、點選功能表 [ 編輯 > 剪下 ] 將影像剪下到剪貼簿。
四、點選功能表 [ 視窗 > 色版 ] 開啟色版面板,點選下方的「建立新色版」按鈕,再將剛才剪下的影像貼上。
五、使用快速鍵 Ctrl + I 或點選功能表 [ 影像 > 調整 > 負片效果 ] ,將手繪線條轉成白色,而背景的部份則會變成黑色。
六、按下色版面板下方的「載入色版為選取範圍」按鈕,白色線條的部份就會變成選取範圍。
七、點選色板面板上的 RGB 色板,接著切換回到「圖層」面板,點選下方的「建立新圖層」按鈕,將會新增一個「圖層1」。
八、使用筆刷工具,選擇喜歡的顏色來上色,若只需要填入單一顏色,可使用快速鍵 Alt + Delete 填滿前景色。
九、若需要再為手繪稿上色,可以在背景或是新增圖層上色,完成後儲存為 PSD 檔案格式,以便日後可再修改。
~ CG 數位學習網版權所有 ~