
「動作」用於記錄使用者的操作步驟,並且套用到其他需要處理的影像,還可配合「批次處理」編輯大量的影像,節省重複性編輯所需的時間。以下將透過實際的範例瞭解 Photoshop 動作的使用方法。
許多人會利用數位相機或照相手機記錄生活,並且透過個人網站、部落格與大家分享,將旅遊、聚會時拍攝的照片上傳到網站,不過現在數位相機所拍攝的檔案相素高達千萬畫素,上傳檔案需要較久的時間,而且網頁呈現的圖片並不需要這麼高的解析度,我們可以先使用 Photoshop 修改照片尺寸、套用邊框或浮水印等效果。此時,就可以使用 Photoshop 批次處理的功能來編輯大量的圖片。
新增動作
您可以在動作面板點選「新增組合」按鈕,組合可以對稍後建立的動作進行分類。
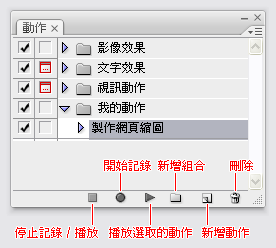
組合名稱輸入「我的動作」。
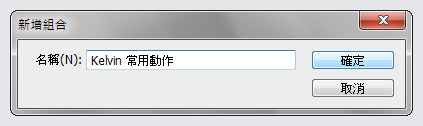
在動作面板按下「建立新增動作」按鈕,輸入動作名稱,選擇記錄的組合,再按下「記錄」按鈕,Photoshop 就會開始記錄您的操作步驟。
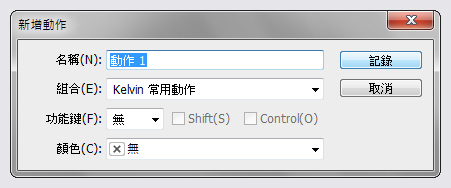
提示: Photoshop 的動作只會記錄「指令型式」的編輯操作,不會被記錄的操作包括移動選取範圍、筆刷工具、鉛筆工具、橡皮擦工具、模糊工具、銳利化工具、指尖工具等。此外,縮放顯示工具、手形工具、顯示尺標、鎖定參考線、鎖定切片等非編輯性的操作,也不會被錄製。
停止記錄
點選動作面版下方的「停止記錄」按鈕,可停止記錄動作。
設定動作的名稱
新增動作時若沒有設定動作的名稱,Photoshop 會自動加上預設名稱,例如動作1、動作2、動作3等,預設名稱無法說明此動作的功能,您可以雙擊面板中的動作,修改成適當的動作名稱。
播放選取的動作
點選動作面版下方的 [ 播放選取的動作 ] 按鈕,可將動作套用到目前編輯的影像。
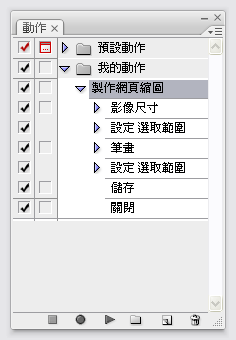
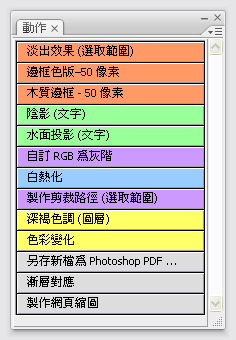
刪除動作
您可以點選動作面版的按鈕刪除動作。
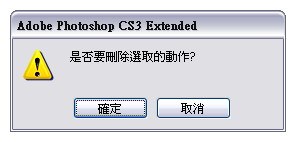
批次處理
需要處理大量的影像,需且編輯的操作相同時,可以使用「批次處理」的功能,交由 Photoshop 幫您完成任務!
此範例是製作網頁縮圖,並且將處理的影像儲存在指定的資料夾。
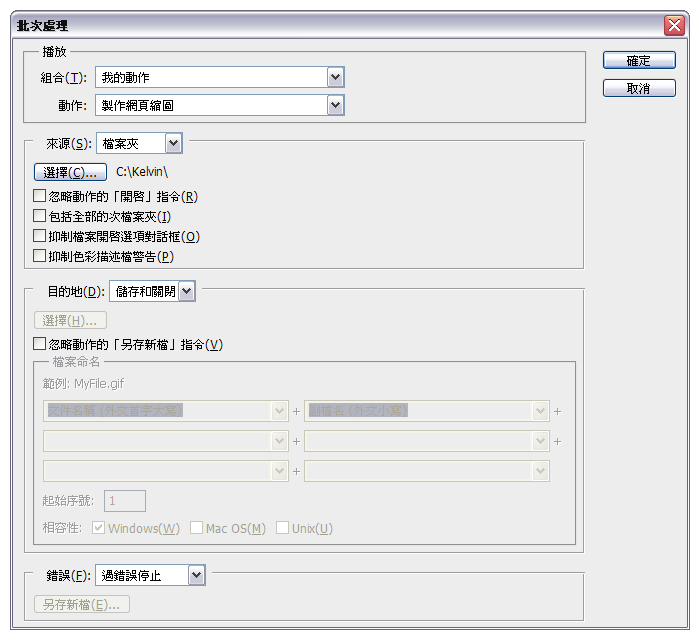
目的地選擇「檔案夾」讓處理完成的檔案儲存到指定的資料夾,並且可以設定影像檔案的命名方式。
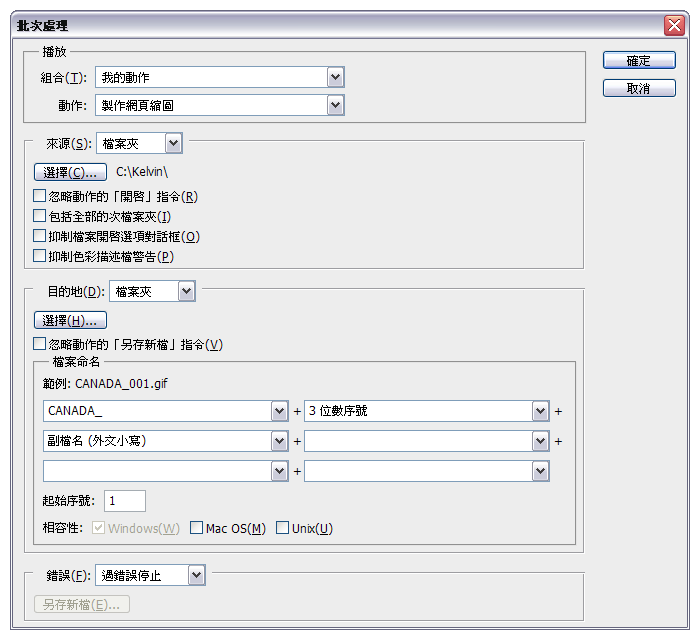
執行批次處理時若遇到問題(例如檔案無法開啟),Photoshop 將會詢問您繼續或停止處理。
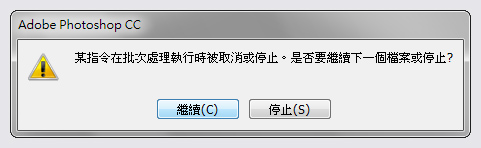
~ CG 數位學習網版權所有 ~