
SketchUp 的操作介面是由標題列、功能表、工具列、繪圖區、狀態列與數值調整方塊構成,預設的操作介面隱藏了大部份工具,外觀看起來比較簡潔,稍後可依使用習慣設定顯示需要的工具。
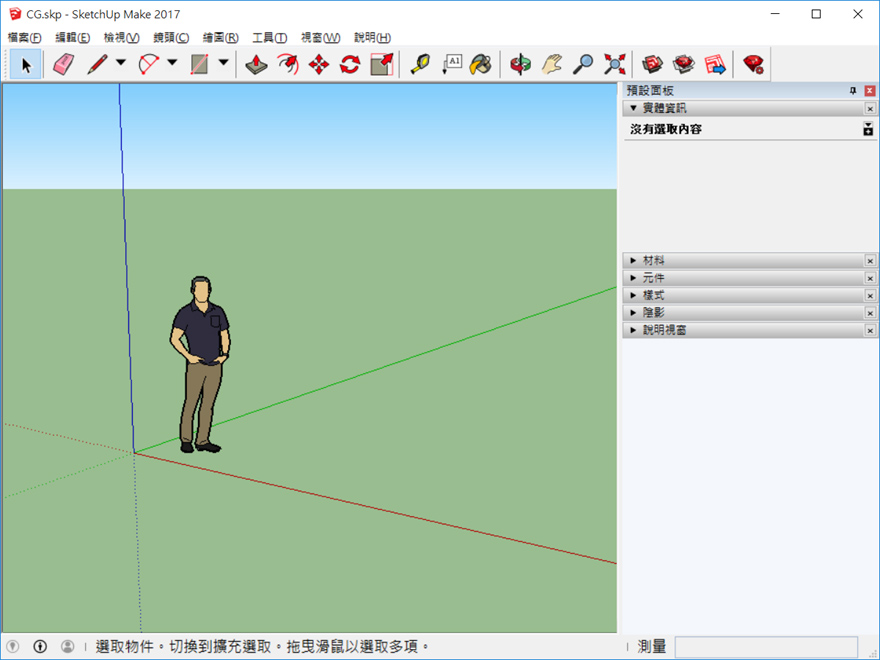
標題列 - 標題列顯示目前編輯的檔案名稱,檔案尚未儲存之前會顯示「無標題」,存檔後則會顯示檔案名稱。
功能表 - 位於標題列下方的功能表提供各項操作命令,包括檔案存取、編輯、檢視、繪圖工具、視窗設定等。
工具列 - 預設的情況 SketchUp 啟動時只會顯示「入門」工具列,點選功能表 [ 檢視 > 工具列 ] 可選擇顯示其他工具列。
SketchUp 的工具列可以改為浮動式,滑鼠拖曳標題列可移動工具列的位置,或是拖曳工具列邊框調整工具的版面配置。
預設的情況僅顯示「入門」工具列,不過很多常用工具被隱藏了,可以執行 [ 檢視 > 工具列 ] 開啟「工具列」視窗,取消「入門」並勾選需要的工具列。
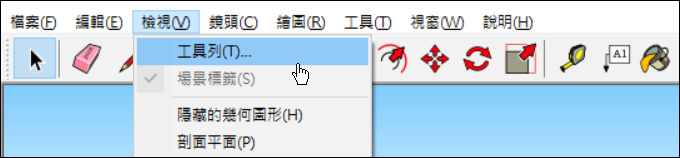
建議改用「大工具集」以顯示常用的工具,另外「標準」、「樣式」的使用頻率也很高,可以一併勾選以顯示這些工具列。
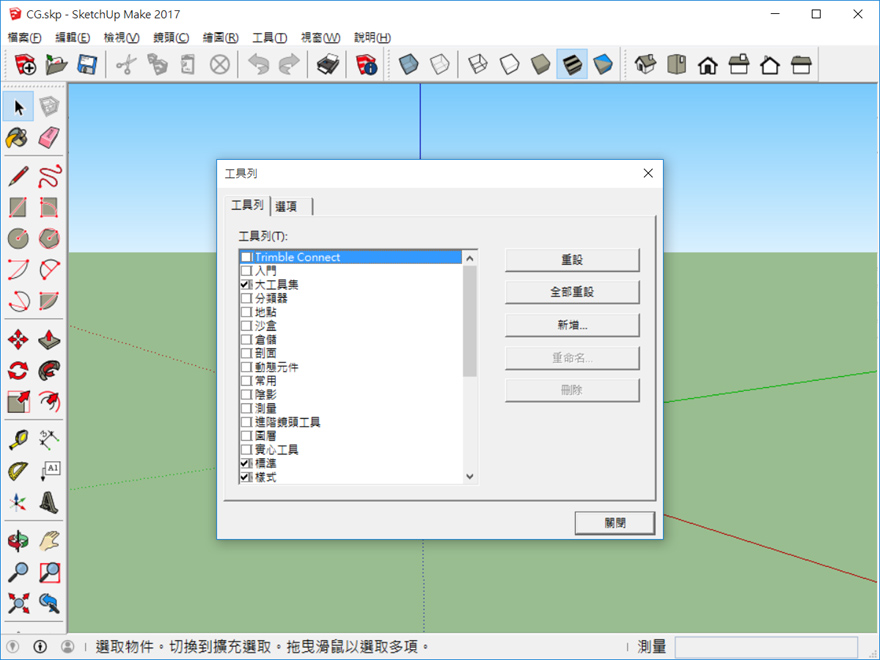
標準工具列
提供開新檔案、開啟舊檔、儲存檔案、剪下、複製、貼上等常用操作。

繪圖工具列 ( Drawing )
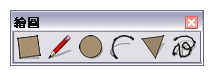
矩形 ( Rectangle ) - 從角到角繪製矩形表面。
直線 ( Line ) - 從點到點繪製邊緣。
圓形 ( Circle ) - 從中心點到半徑繪製圓形。
圓弧 ( Arc ) - 沿凸出部份從點到點繪製圓弧。
多邊形 ( Polygon ) - 從中心點到半徑繪製邊多邊形。
手繪曲線 ( Freehand ) - 按著滑鼠左鍵拖曳進行手繪曲線,可以繪製不規則的曲線或 3D 折線實體。
編輯工具列
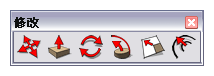
移動 ( Move ) - 移動、拉伸、複製和排列選取的實體。
推∕拉 ( Push / Pull ) - 推拉表面以塑造模型。
旋轉 ( Rotate ) - 沿著軸旋轉、拉伸、複製和排列選取的實體。
路徑跟隨 ( Follow me ) - 沿著選取的表面跟隨路徑。
比例 ( Scale ) - 按比例調整和拉伸選取的實體。
偏移 ( Offset ) - 偏移平面中選取的邊緣。
檢視工具列
作圖時讓您切換不同的視角與檢視模式。
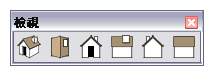
樣式工具列 ( Styles )
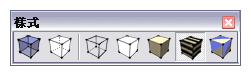
X 射線 ( X-Ray ) - 使用全體透明的表面來顯示模型。
後側邊緣 ( Back Edges ) - 使用?線後側邊緣顯示模型。
線框 ( Wireframe ) - 只顯示模型中的邊緣。
隱藏線 ( Hidden Line ) - 隱藏模型中所有後側邊緣和表面顏色。
陰影 ( Shaded ) - 以單色表面顯示模型。
帶紋理的陰影 ( Shaded With Textures ) - 使用有紋理的表面顯示模型。
單色 ( Monochrome ) - 僅使用正面與背面顏色顯示模型。
陰影工具列

設定時間以改變陰影效果。
繪圖區
繪圖區是用來編輯模型的區域。
狀態列
SketchUp 繪圖區下方的區域稱為「狀態列」,左側的部份在操作時將會顯示工具提示,右側的部份則會顯示尺寸資訊。
使用「選取」工具的情形
![]()
使用「移動」工具的情形
![]()
使用「顏料桶」工具的情形
![]()
狀態列右側的「數值控制框」是顯示與輸入數值的文字框。繪圖或編輯時可輸入數值以精確設定物件的尺寸或移動的距離。
例如使用「矩形」工具時,使用鍵盤輸入 1, 1 可以精準畫出 1 x 1 公尺的矩形。
![]()
SketchUp 的許多操作可以透過鍵盤快速鍵執行,熟悉快速鍵的操作可以提升工作的效率。
預設的情況,工具列選項的「在工具列上顯示 ScreenTips(螢幕提示)」呈勾選狀態,當游標移到圖示時將會出現工具提示,是個很貼心的設計。
~ CG 數位學習網版權所有 ~