
Scene View 場景視窗
場景視窗可以切換為不同的 Shading Mode 著色模式,讓您在遊戲專案中更精確地編輯物件。
檢視模式
[左圖] Shaded 著色模式與實際遊戲畫面最接近。 [右圖] Wireframe 著色模式僅顯示線框,常用於檢視模型的佈線。
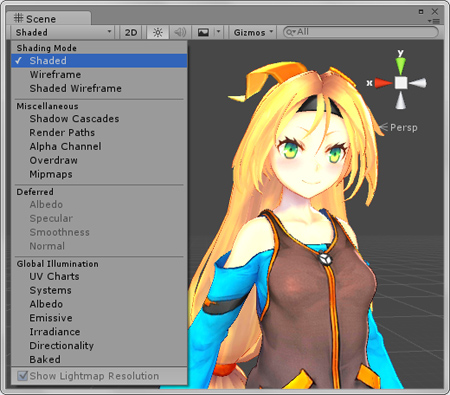
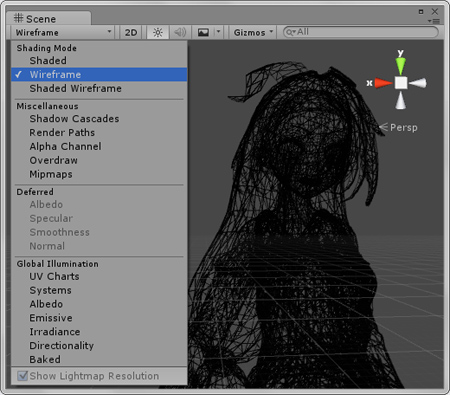
[左圖] Shaded Wireframe 同時顯示線框與材質紋理,可用於確認紋理貼圖。[左圖] Shadow Cascades 著色模式。
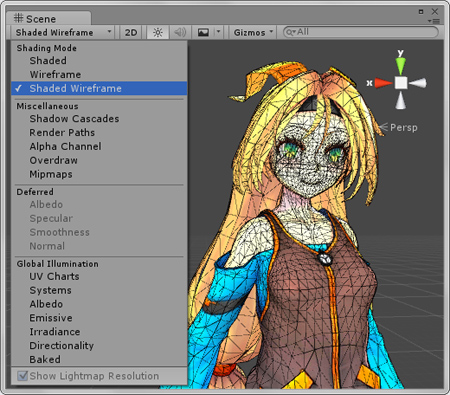
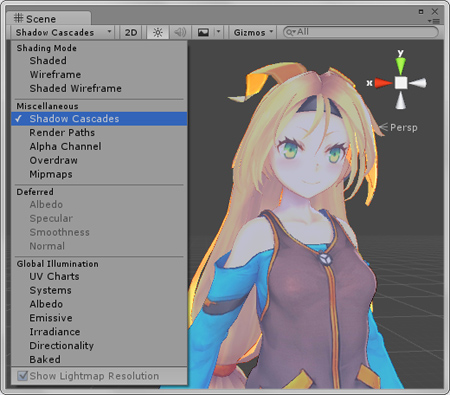
[左圖] Render Paths 著色模式。[左圖] Alpha 著色模式用於檢視遊戲畫面的 Alpha Channel(可用於影像合成的色版)。
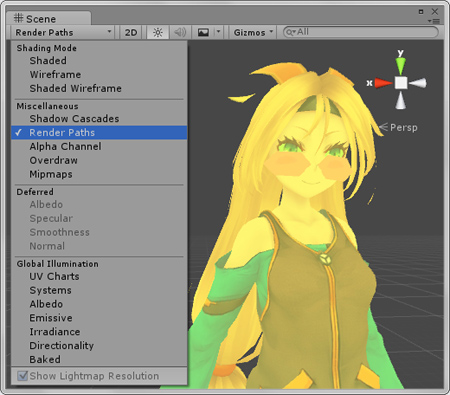
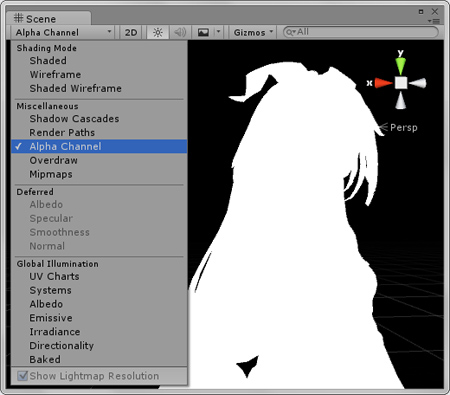
Alt + 滑鼠左鍵 旋轉場景視角。
Alt + 滑鼠中鍵 平移場景視角。
Alt + 滑鼠右鍵 縮放場景視角。
按滑鼠右鍵 + WSAD 使用第一人稱的視點移動。
物件編輯工具
選取物件後,按鍵盤 F 鍵即可使物件於視窗置中檢視。雙擊 Hierarchy 檢視的物件名稱,也可以達到相同的效果。
若您已經熟悉 Maya、Mudbox、MotionBuilder 軟體的操作,應該發現 Unity 的部份快速鍵與這些軟體相同,因此操作上應該很快就能上手。您也可以修改 Unity 的快速鍵,請執行 [ Edit > Preferences ] 開啟偏好設定對話框,切換到 Keys 分類進行設定。
按著 Ctrl 鍵移動物件,可限制每次移動 1 個單位的距離。
按著 Ctrl 鍵旋轉物件,可限制每次旋轉 45 度。
按著 Ctrl 鍵縮放物件,可限制每次縮放 10%。
Snap Settings 吸附設定
設定物件移動的距離、旋轉的角度、縮放的百分比。
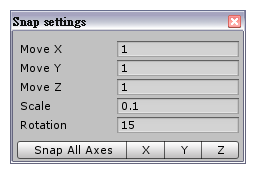
轉成預製物件 ( Prefab )
遊戲中需要重複使用的物件(例如玩家角色、敵人角色、武器、道具等),只要先製作一個物件並轉成 Prefab 預製物件,即可將預製物件的複本 ( Instance ) 拖曳到遊戲場景,甚至使用腳本的 Instantiate 指令動態生成物件,常用於產生粒子、發射子彈、生成敵人等。
預製物件的複本與原始的 Prefab 預製物件擁有關連性,修改原始的預製物件時,場景中所有的複本也會同時變更,不必浪費時間逐一進行修改。