3ds Max Modifier 教學
3ds Max 修改器 (Modifier) 可用於模型製作、貼圖設定、製作動畫,使用修改器前需要先選取物件,然後從 Modify 面板的 Modify list 下拉選單選擇修改器,堆疊視窗將會顯示套用於物件的修改器,您可以在物件上套用多個修改器,並可隨時切換到先前的修改器進行修改。必要時還可以暫時關閉或移除堆疊中的修改器,讓物件回復到原本的狀態,使用上擁有很大的彈性。
當選取不同的物件時,可使用的修改器也將有所不同,例如 Extrude 修改器適用於 Shape 形狀物件,若選取的是 Geometry 幾何物件時,在 Modify list 下拉選單將不會出現 Extrude 修改器。許多修改器透過設定參數與關鍵影格可用於製作動畫,以下先介紹比較常用的修改器:
提示:3ds Max 修改器清單依照字母順序排列,使用編輯器的第一個英文字母,例如要增加 Extrude 編輯器可按鍵盤 E 快速跳到 E 開頭的編輯器位置,使用鍵盤的方向鍵移動即可上下選擇編輯器。
Extrude 擠出修改器
Extrude 修改器可套用在 Shape 形狀物件,可設定擠壓成型的高度與分段數。先使用 Rectangle 繪製一個矩形,
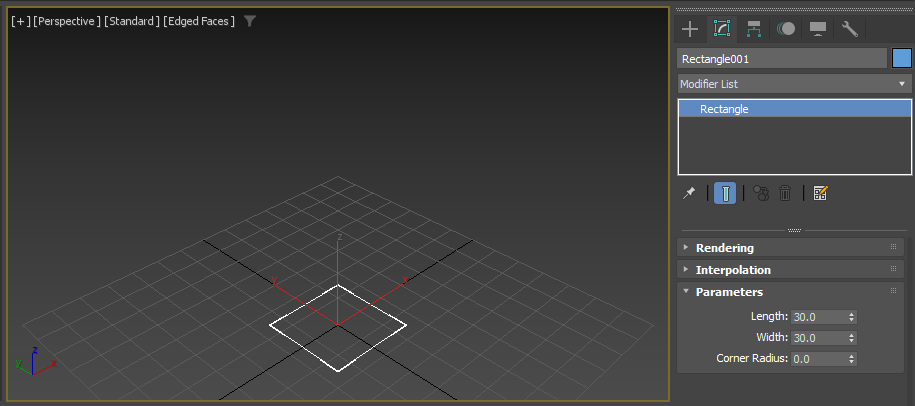
切換到 Modify 面板,從 Modifier List 下拉選單選擇加上 Extrude 修改器。
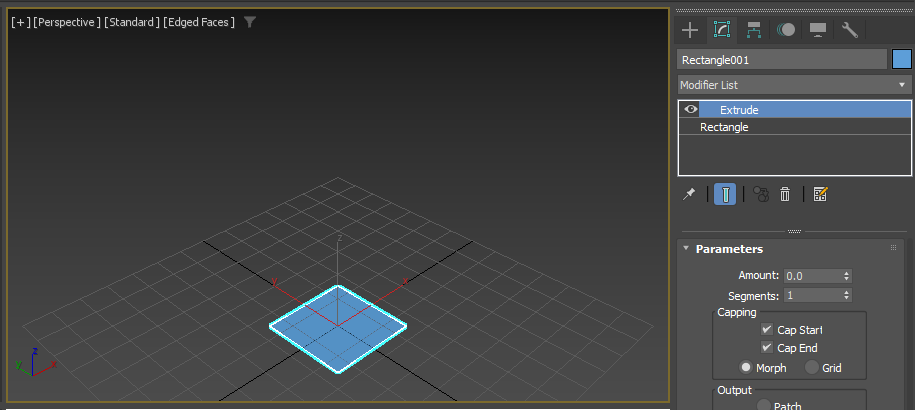
設定 Amount 與 Segments 數值。
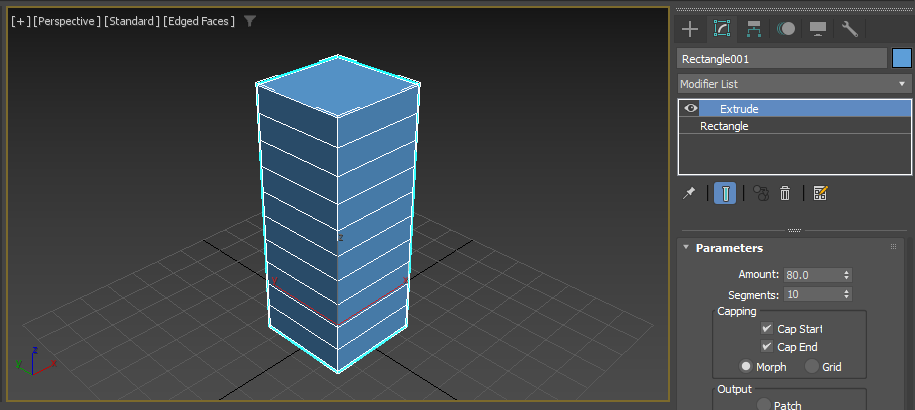
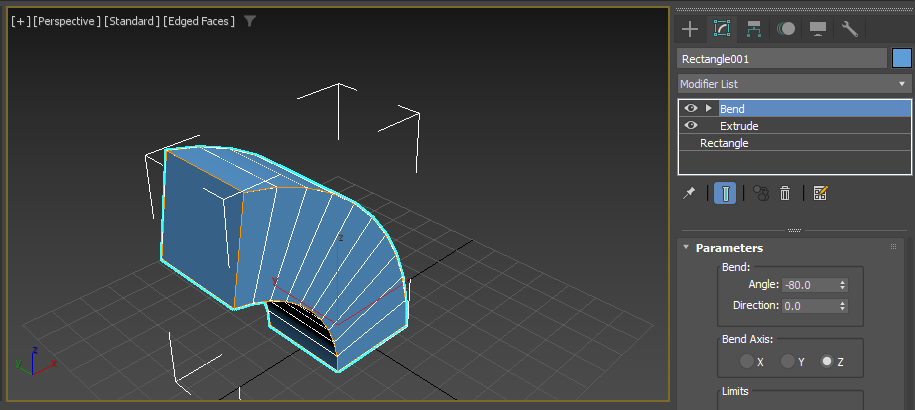
修改彎曲角度。
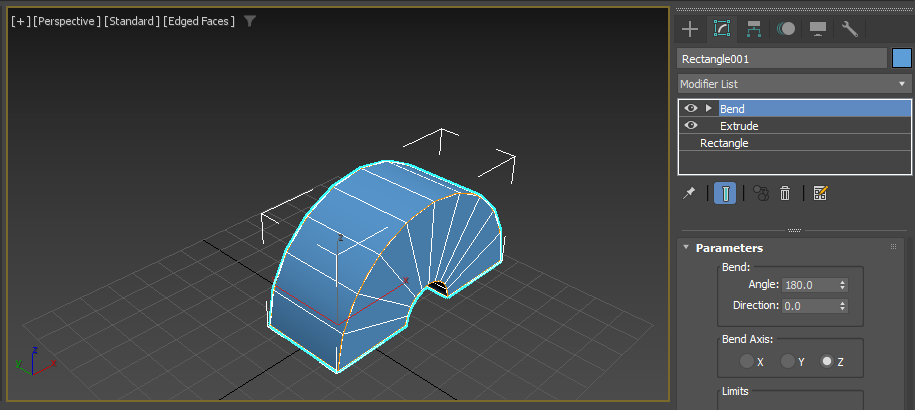
回到 Rectangle 調整 Corner Radius 圓角半徑。
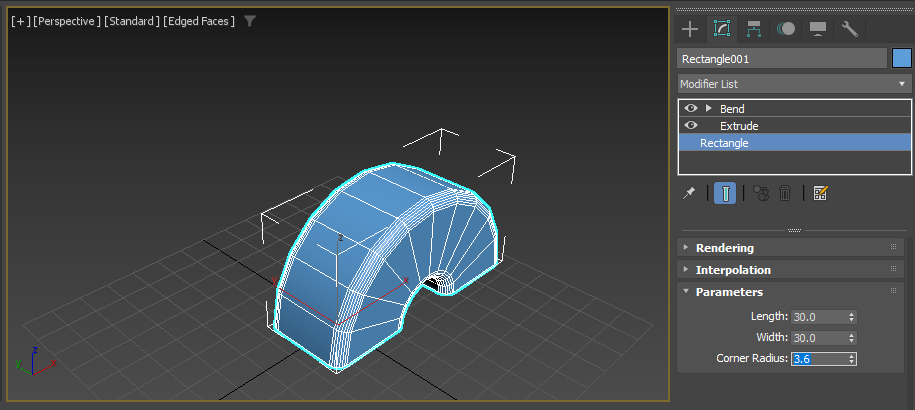
回到 Extrude 增加 Segments 分段,可讓彎曲的部份更加平滑。
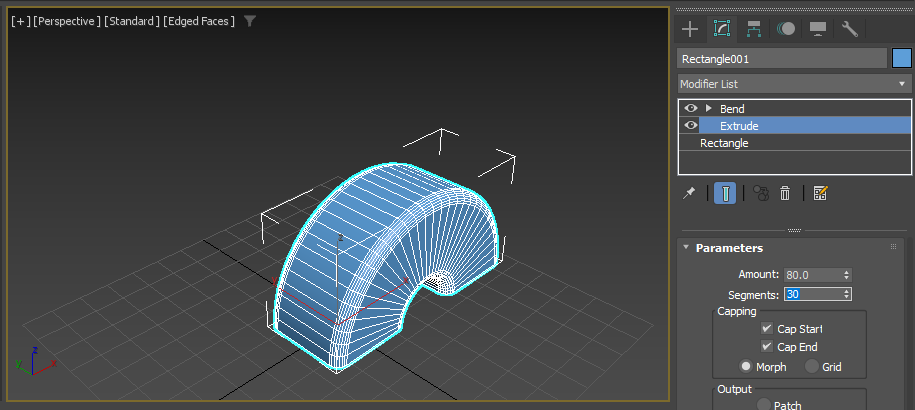
點擊垃圾桶圖示 ( Remove modifier from the stack ) 可移除選取的修改器。
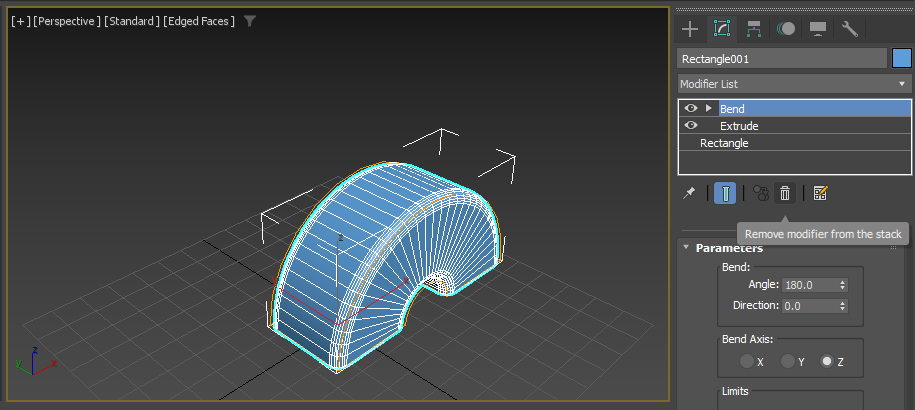
彎曲效果被移除,物件回復到先前的狀態。修改器可避免物件造成永久性改變,讓編輯的操作更有彈性。
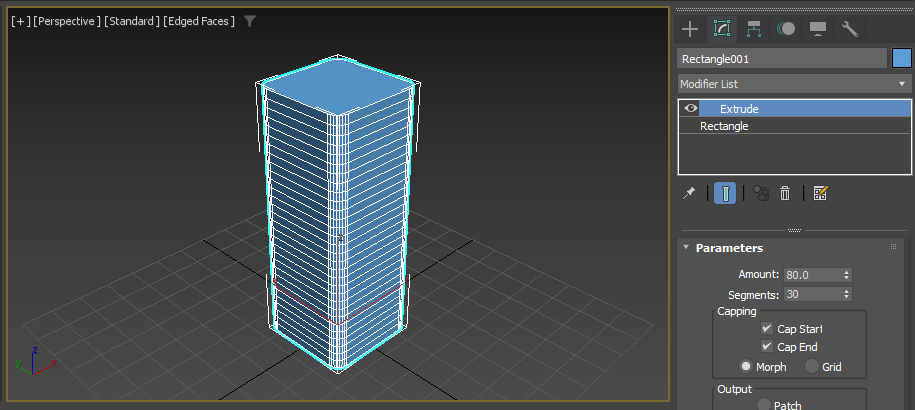
增加 Taper 修改器,物件產生變尖效果。
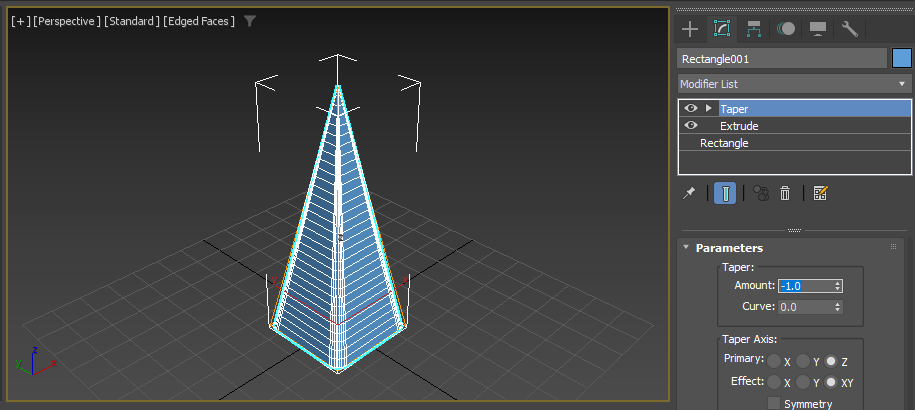
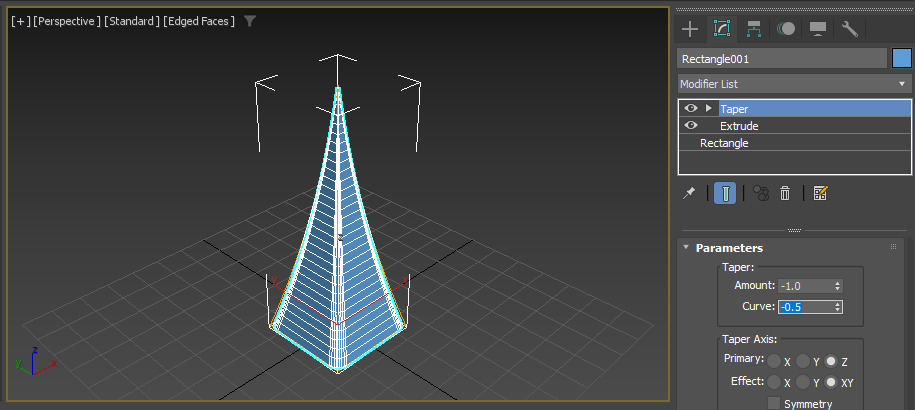
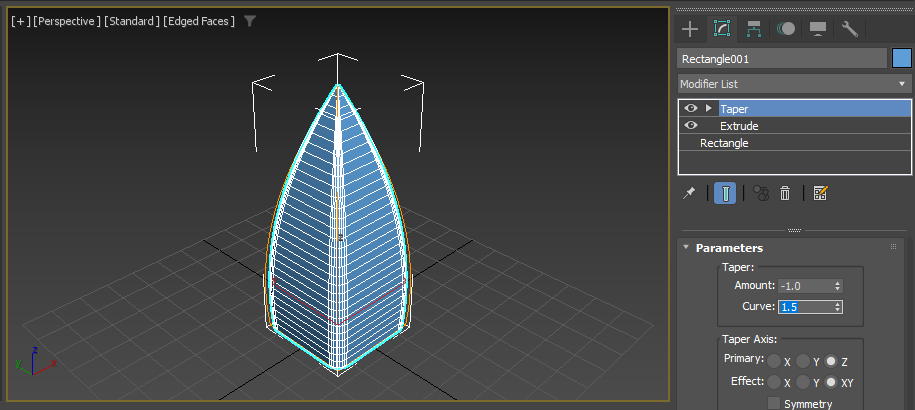
增加 Twist 修改器,產生扭轉效果。
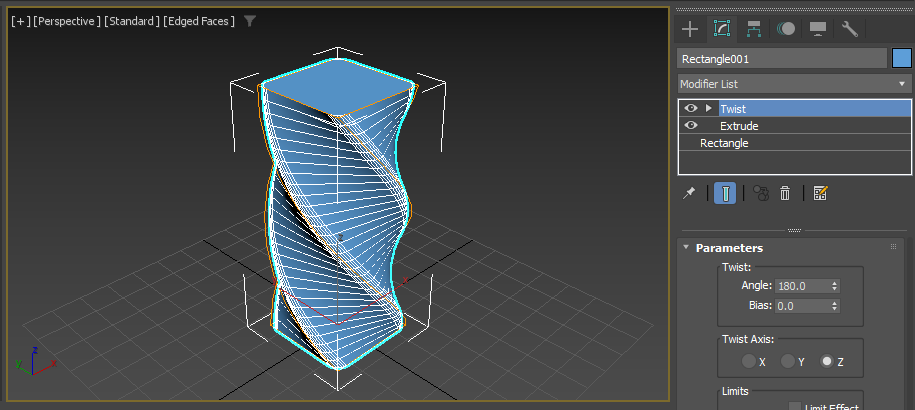
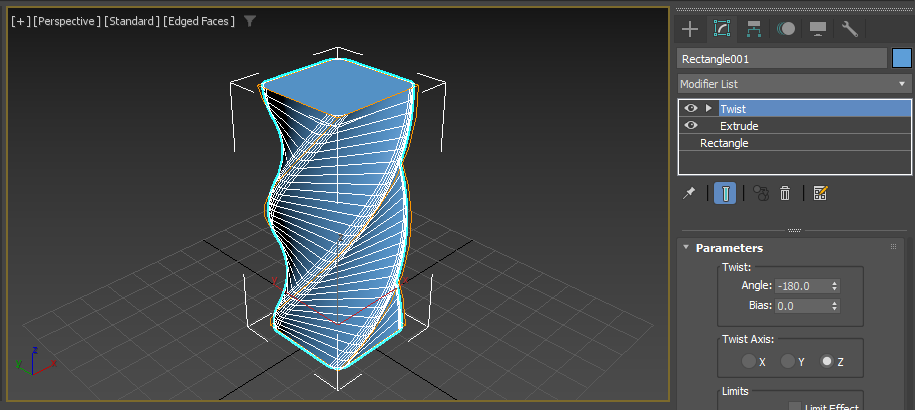
增加 Chamfer 修改器,物件產生倒角效果。
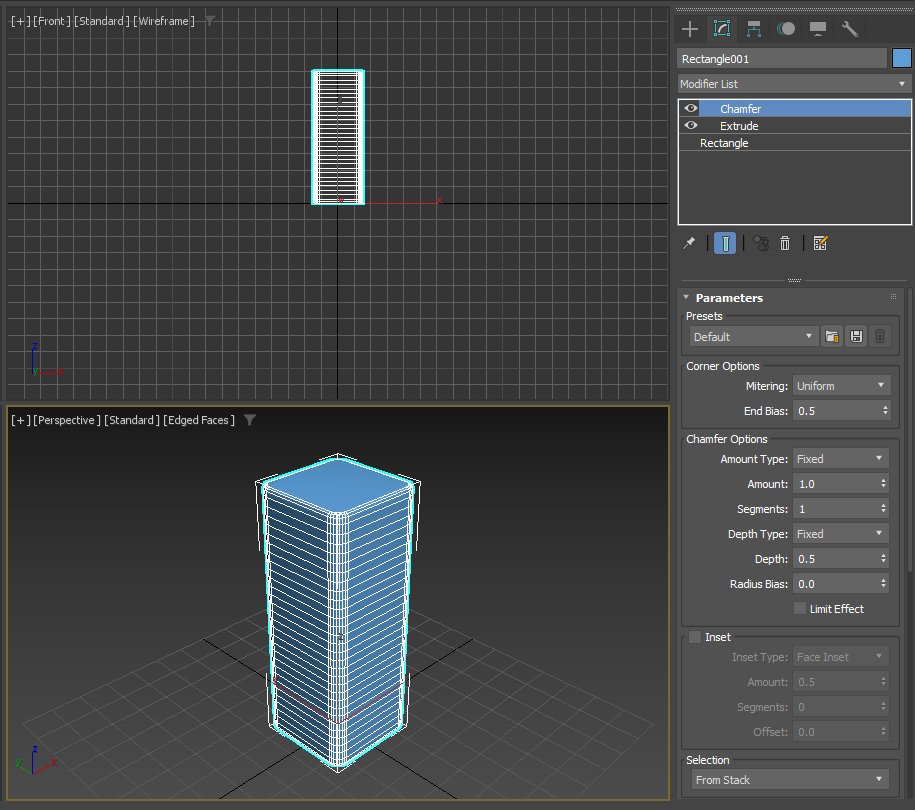
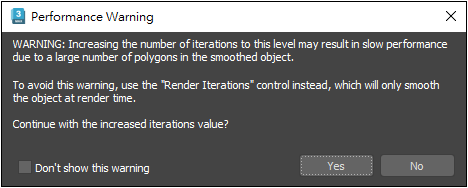
修改器與堆疊視窗的操作
Pin Stack 釘選堆疊:選取物件時按下 Pin Stack 按鈕,即使選取其他物件,堆疊視窗將維持顯示原來物件的堆疊內容。
Show end result 顯示最終結果:顯示物件套用所有修改器後的最終結果。在物件套用多個修改器時,設定下層修改器經常需要開啟此功能進行確認。
Make Unique 使物件獨立:若選取的物件是透過引用式複製或參考長複製產生,可切斷與來源物件的關聯性,獨立的物件將不再受其他物件的影響。
3ds Max 在物件上可以套用多個修改器,並切換到先前的修改器進行修改,但某些修改器進行特定的編輯操作後,切換到下方的層級可能會發生無法預期的錯誤,若顯示以下的錯誤訊息,按下對話框的 Hold / Yes 按鈕,可在執行操作前保留目前狀態。
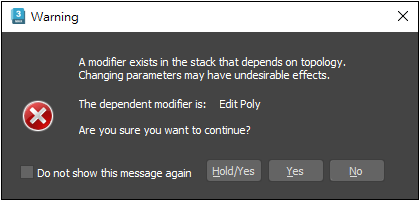
Lattice 修改器
Both
Joints Only from Vertices
Struts Only from Edges
Relax 鬆弛修改器
增加 Relax 修改器,物件產生鬆弛的效果。
Ripple 漣漪修改器
增加 Ripple 修改器,物件產生漣漪的效果。
Wave 波浪修改器
增加 Wave 修改器,物件產生波浪的效果。
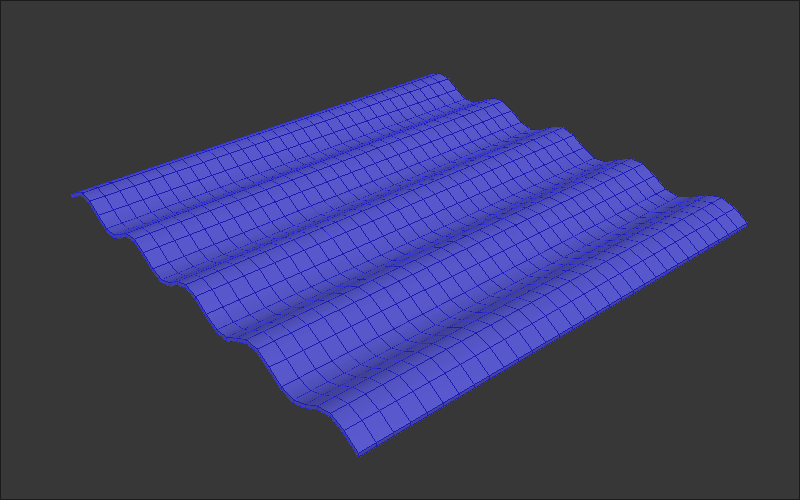
Noise 雜訊修改器
增加 Noise 修改器,物件產生凹凸效果。
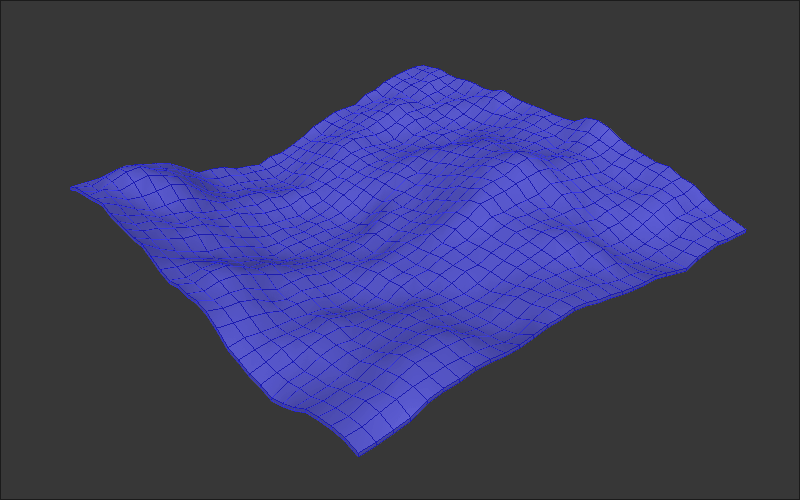
TurboSmooth 加速平滑修改器
使物件的表面產生平滑的效果,下圖的範例是將剛才使用 Noise 雜訊修改器的物件,再套用 TurboSmooth 修改器的結果,可以明顯看到表面已經變得平滑許多。
Spherify 修改器
套用 Spherify 修改器,讓物件產生球形化的效果。
Lathe 車床修改器
Lathe 修改器可套用於形狀物件,沿設定的中心軸旋繞成形,製作杯子、瓶子、輪胎等物件。