目前無論是製作動畫或遊戲,主要會採用多邊形建模的技術,使用 3ds Max 製作模型時經常先建立基本幾何物件,然後再將物件轉換成多邊形模型進行修改,最後製作出需要的形狀,編輯 Polygon 多邊形物件,可切換為 Vertex 頂點、Edge 邊線、Border 邊界、Polygon 多邊形、Element 元素。
鍵盤的數字 1~5 分別對應不同的次物件編輯模式,例如按鍵 1 是 Vertex 模式,按鍵 2 是 Edge 模式。
頂點 ( Vertex ) 編輯模式
Connect 連接 - 在選取的頂點之間產生線段。
Remove Isolated Vertices 移除獨立頂點 -
邊線 ( Edge ) 編輯模式
Extrude 擠壓 - 從邊線擠出,並可設定高度與底部寬度 。
Chamfer 斜角 - 在選取的邊線製作斜角的效果。
Connect 連接 - 在選取的線段與線段之間建立連接線,並可設定平移與距離。
Create Shape From Selection 從選取物件建立形狀 - 從選取的物件邊線建立新的獨立線段。
多邊形 ( Polygon ) 編輯模式
Flip 反轉 - 反轉多邊形的法線方向。
Hing From Edge 從邊線彎曲長出,透過參數可以控制角度與擠壓的分段。
Extrude Along Spline 延曲線長出 - 將選取的多邊形沿著指定的曲線擠壓,透過參數可以控制縮放、扭轉與分段。
元素 ( Element ) 編輯模式
3ds Max 部份工具建立的物件是由多個元素組合而成,轉換為多邊形物件時,即可透過 Element 模式進行各種編輯。
此外,使用 Attach 指令附加的物件,編輯時也被視為不同的元素。
Soft Selection 柔性選取
編輯子物件時開啟柔性選取,可以讓選取對象的周圍也受到相當程度的影響。
教學示範製作一個天平模型
建模可以使用多種不同的方法,熟悉工具之後就可以找到順手的製作方法。
選取方塊滑鼠右鍵執行 Convert to Editable Poly 轉換成可編輯多邊形。
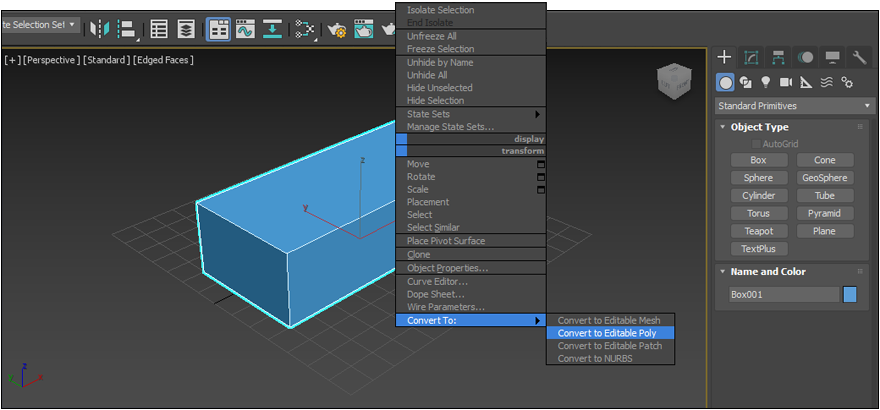
切換到 Polygon 多邊形編輯模式,使用縮放工具調整上面的多邊形大小。
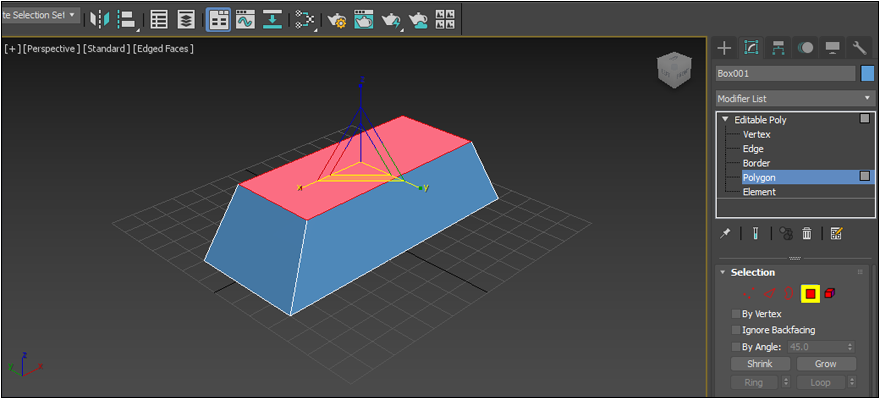
製作倒角,切換到 Edge 模式,選取下圖所示的線段。
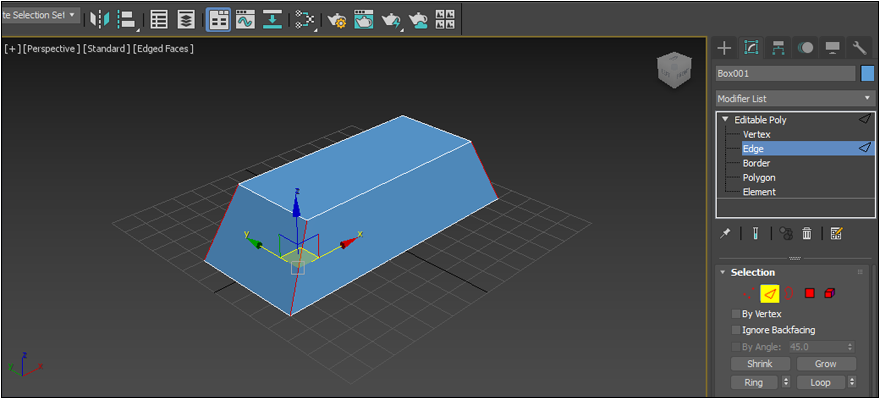
使用 Chamfer 倒角。
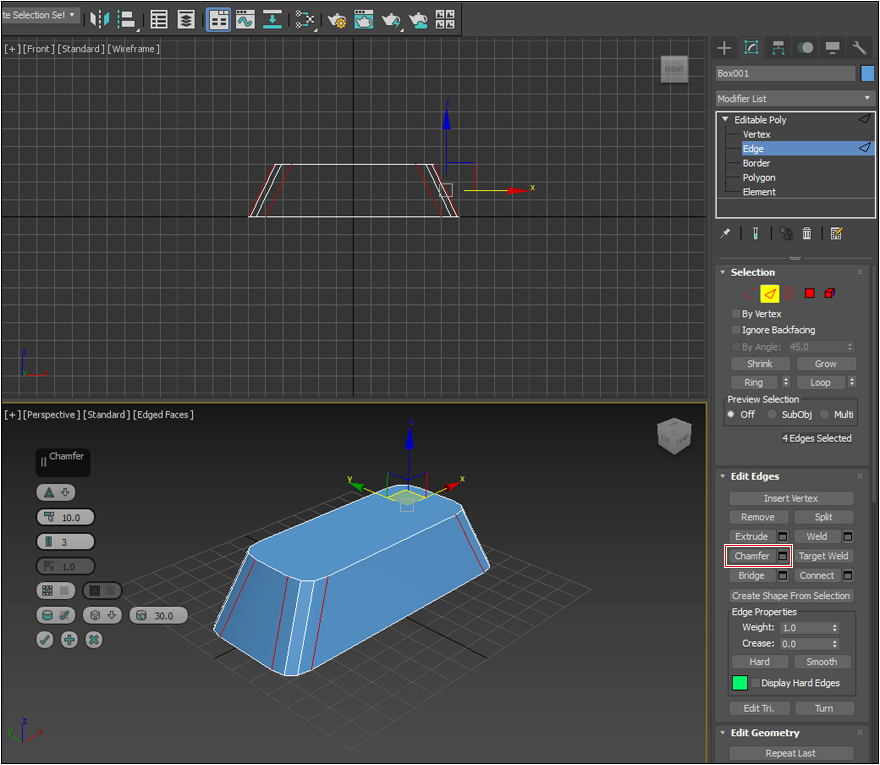
選取以下的線段,稍後用於製作模型的中心線。
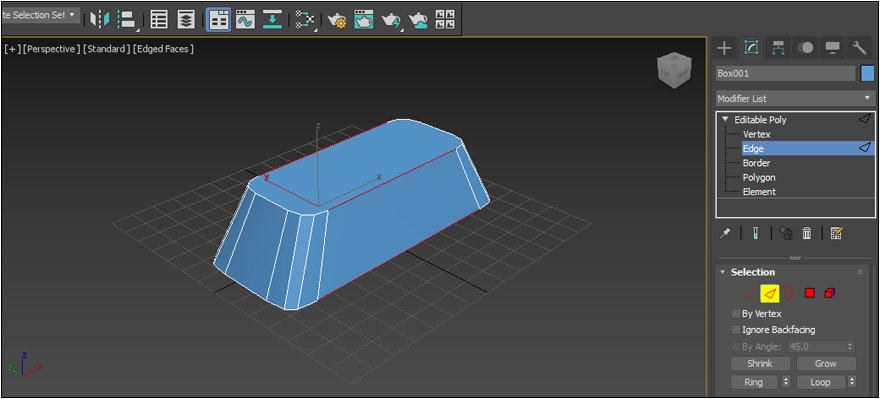
使用 Connect 即可在選取的線段,增加新的線段。
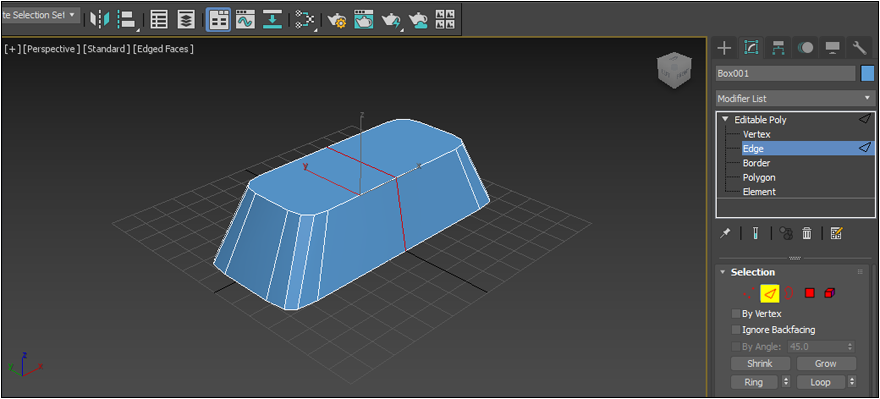
前面使用 Chamfer 製作倒角,這次使用 Chamfer 將選取的線段分為 2 條(設定後也可以分為更多線段)。
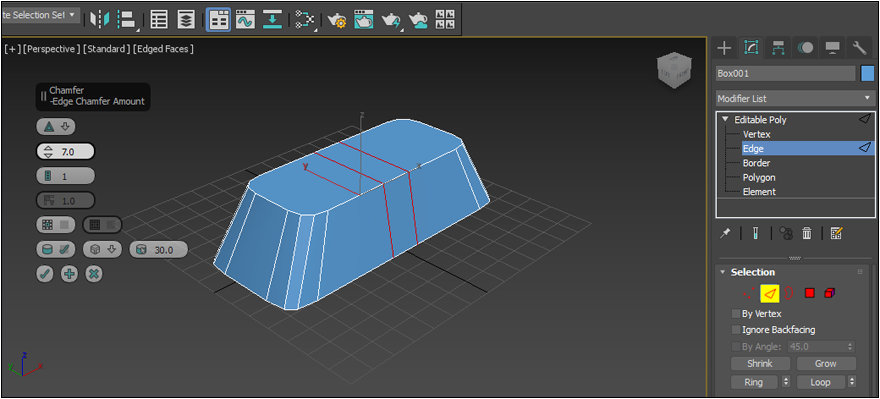
製作支架,選取上面的多邊形。
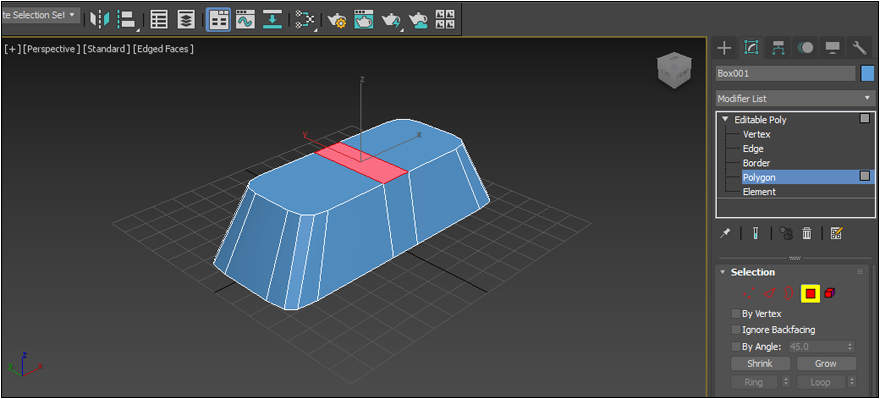
使用移動工具,按著 Shift 鍵移動即可複製此多邊形。
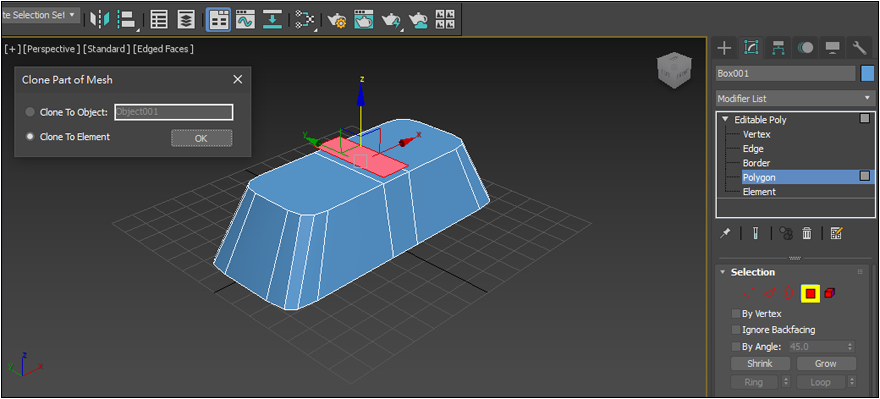
選取下圖所示的線段。
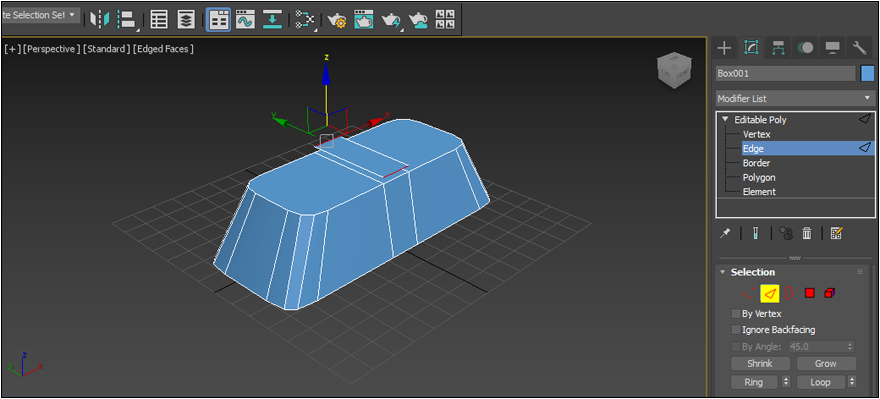
使用移動工具,按著 Shift 鍵向上拖曳,即可產生新的多邊形。
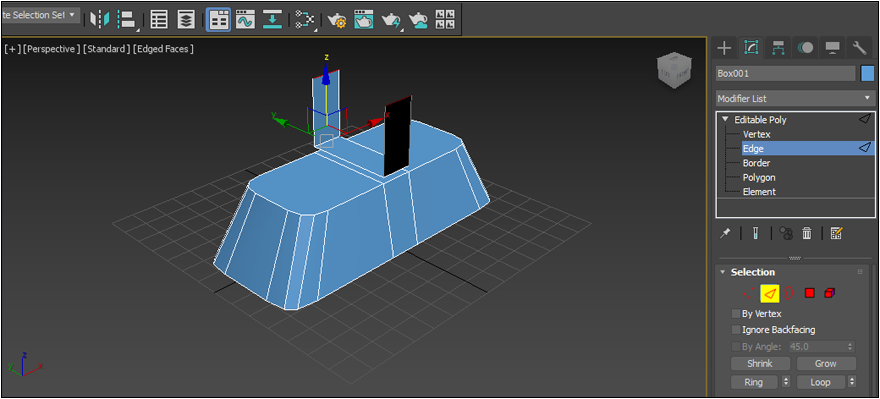
因為需要增加厚度,選取剛建立的多邊形。
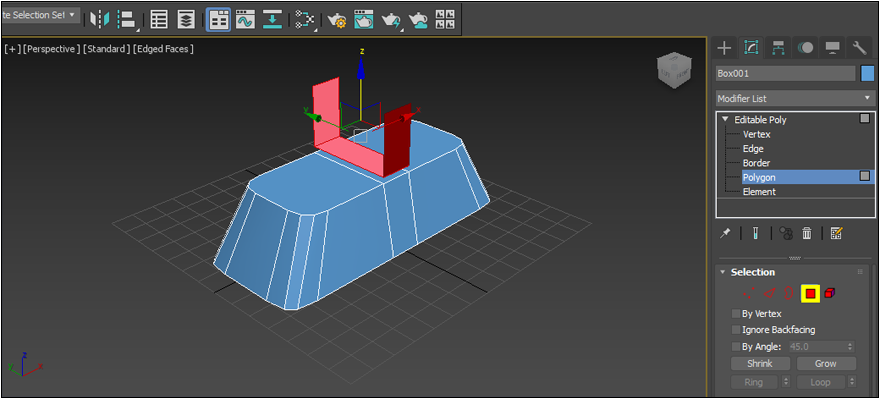
使用 Extrude 增加支架的厚度。
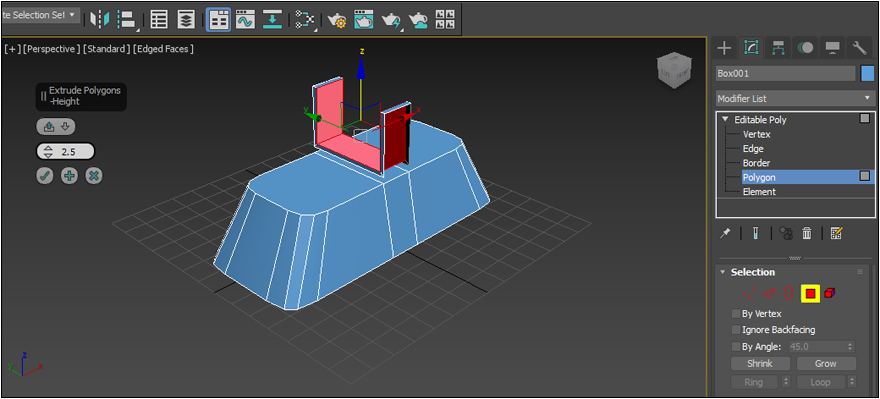
使用 Bridge 橋接工具將缺少的面補上。
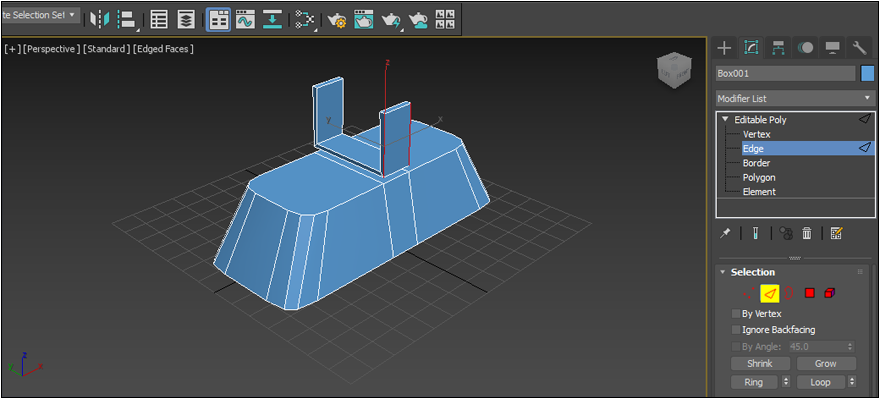
使用 Box 製作方塊。
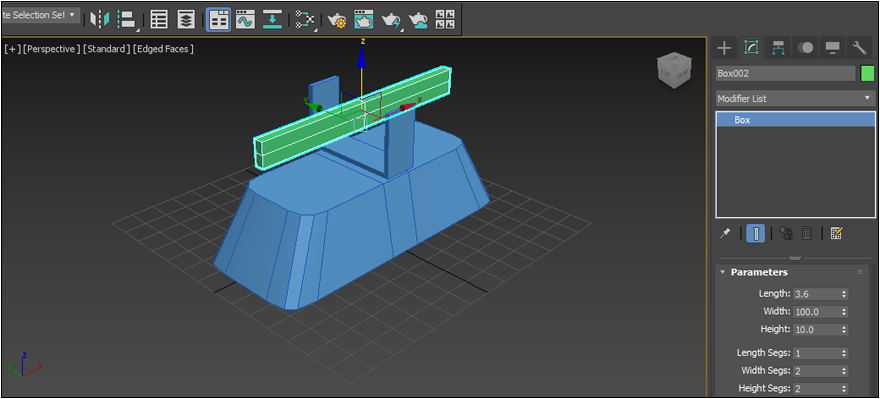
使用 Sphere 球體製作盤子,設定 Hemisphere = 0.5 並旋轉 180 度。
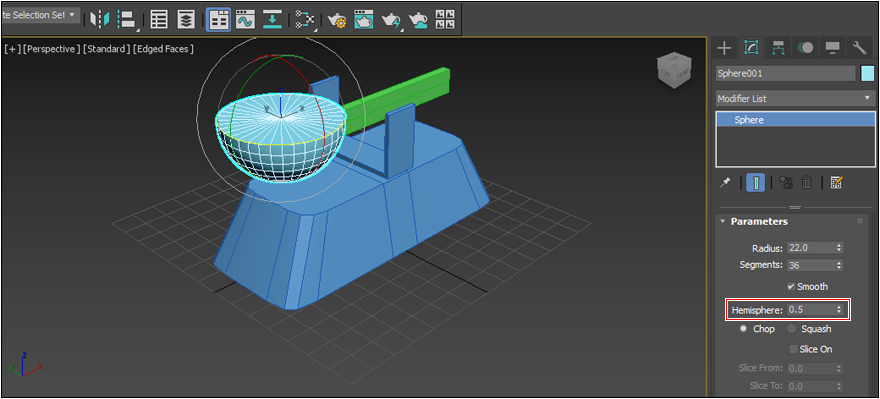
選取下圖所示的多邊形。
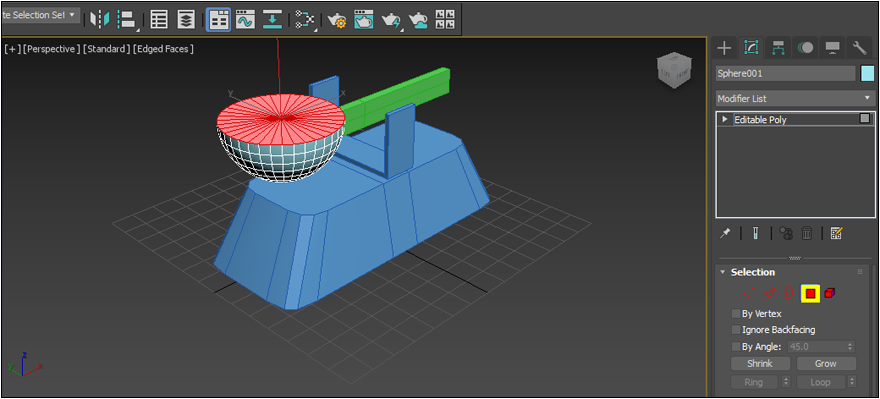
按下 Delete 刪除多邊形。
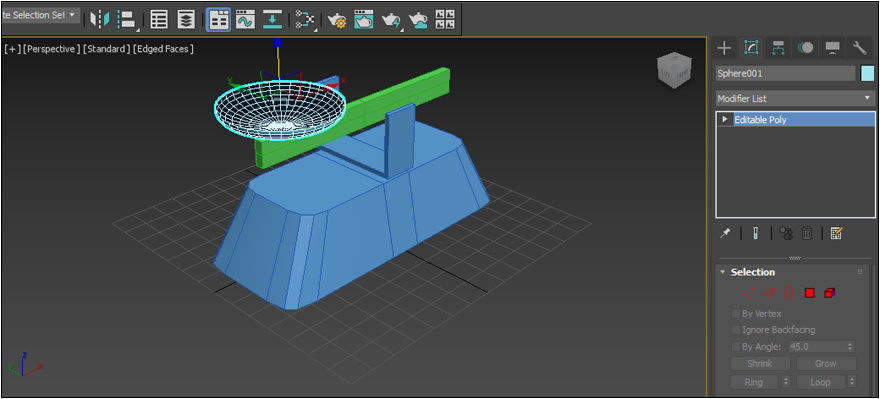
增加 Shell 修改器,增加盤子的厚度。
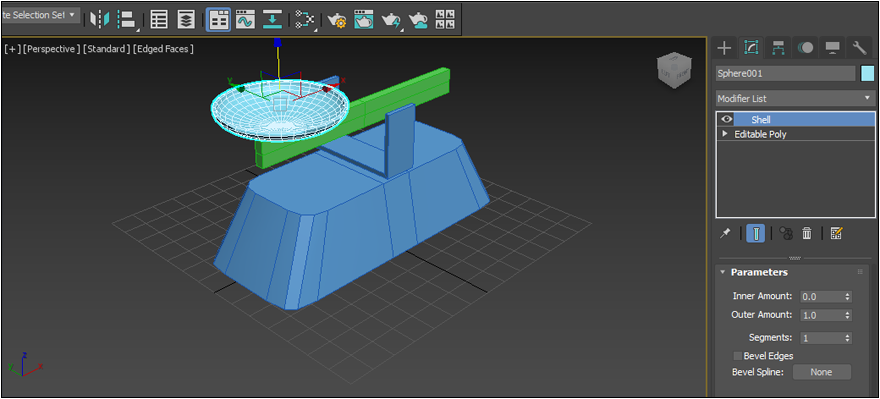
使用 Box 建立方塊。
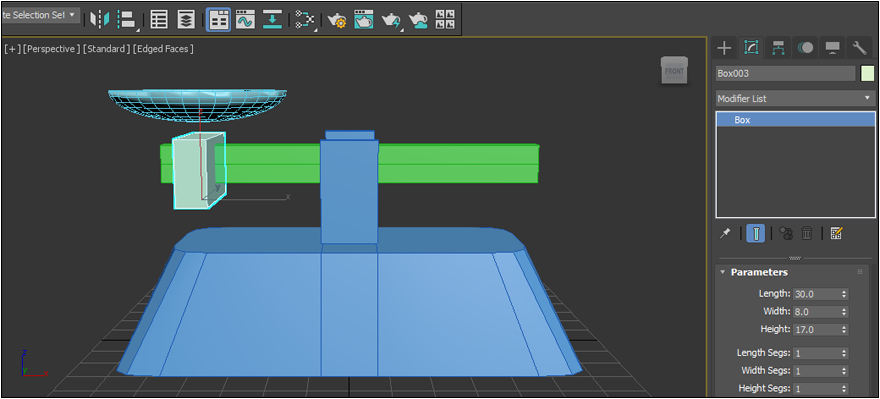
倒圓角,選取下圖所示的多邊形。
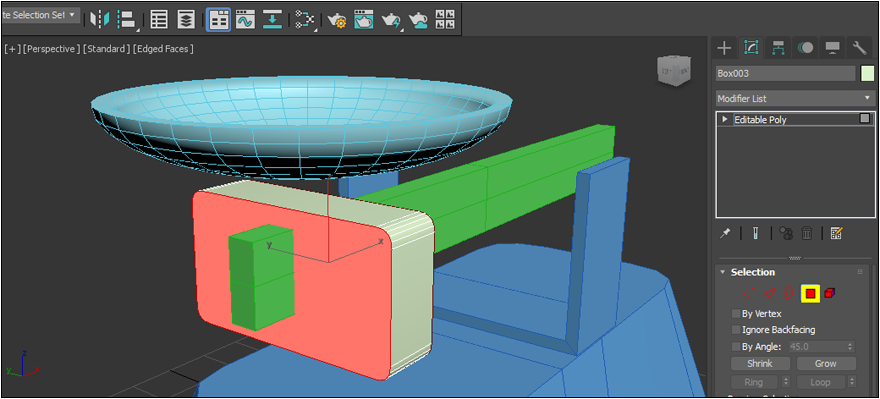
參考前面支架的方法,製作出以下的形狀。
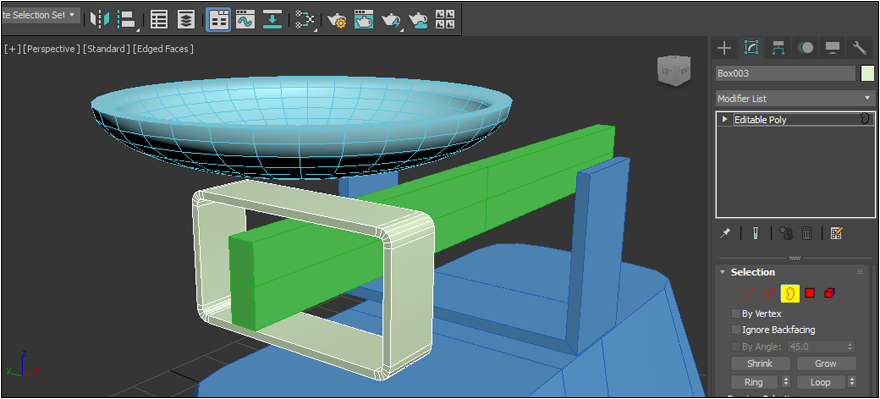
製作名牌。
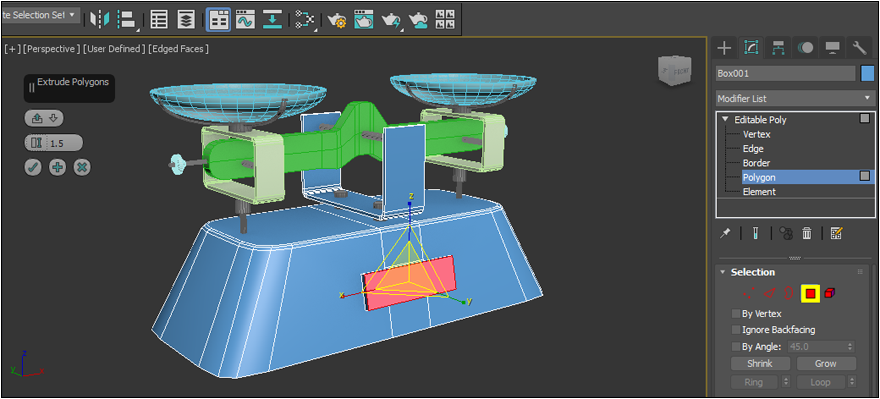
share