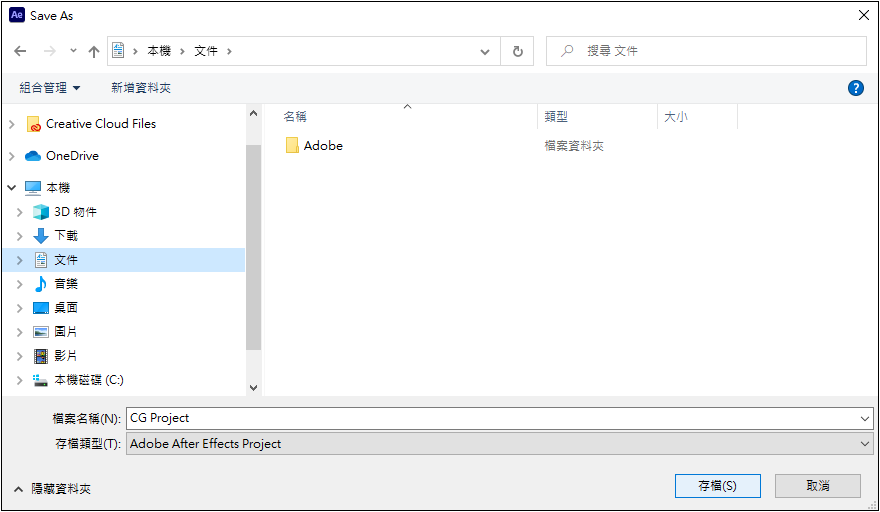After Effects 操作介面
開啟 After Effects 後可選擇 New Composition 建立新的合成,進入 After Effects 的編輯畫面。
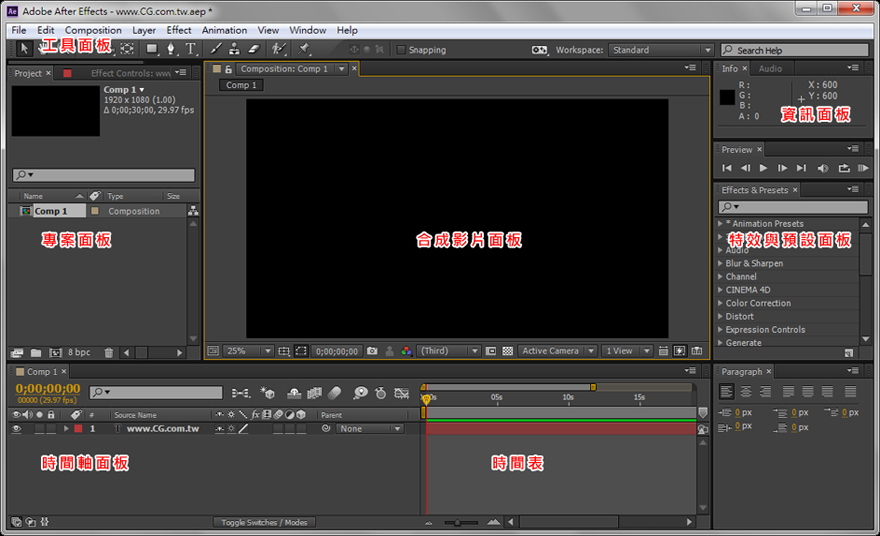
After Effects 操作介面由多個不同功能的面板組成,先介紹常用工具面板:
Project 專案面板
專案面板用於匯入與管理素材,包括視訊、音訊、圖片檔案。編輯時建立的 Composition 合成也是透過專案面版管理,After Effects 專案面板提供搜尋的功能,只要輸入關鍵字即可快速找到您需要的檔案,即使專案中擁有大量的素材與合成,也能夠輕鬆的管理。
請注意匯入 After Effects 的素材只儲存檔案的磁碟位置,並不是嵌入 After Effects 的專案檔,因此專案檔案體積很小。編輯時儘量避免更改素材的檔案名稱與儲存位置,否則 After Effects 會因為找不到檔案而必須重新確認檔案的位置。
執行大型專案時,若是使用多台電腦同步作業,經常選擇素材儲存於檔案伺服器,並且透過區域網路進行存取,對於檔案管理的事前規劃,可以讓專案的執行更有效率。例如將視訊檔放在一個資料夾,音訊檔放在另一個資料夾,輸出完成的檔案也建議分開儲存。此外,檔案與資料夾名稱儘量使用英文或數字,若是中文檔名有時會遇到軟體相容性的問題。
Composition 合成影片面板
Composition 是編輯與檢視的的工作區,可切換為多視圖的模式,進行 3D 編輯時提供便利的操作環境。
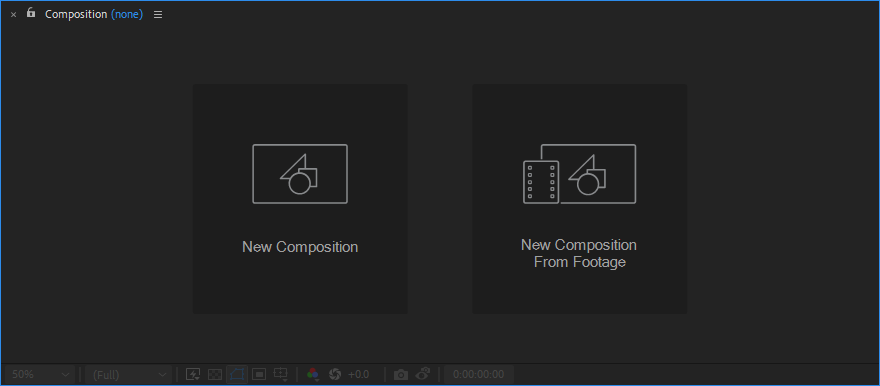
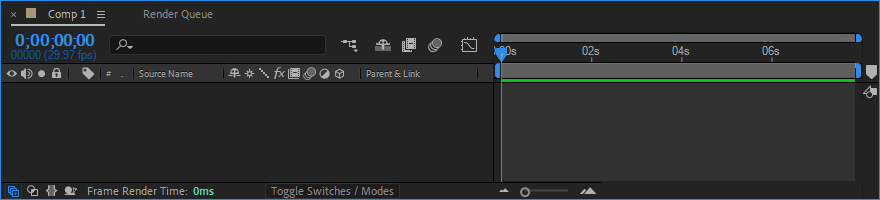
Info 資訊面版
顯示滑鼠游標的座標位置與像素 RGB 值等資訊。
Preview 預覽面板
用於預覽影片的效果,記憶體預覽功能可讓您以接近即時播放目前的影片。
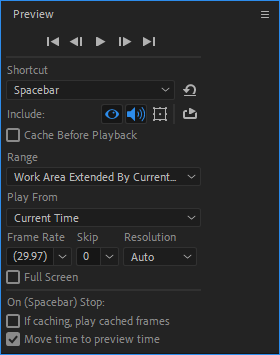
Audio 音訊面板
用於檢視與控制音訊。
Character 字元面板 / Paragraph 段落面板
Character 用於設定文字屬性,例如字型樣式、填色顏色、筆畫顏色。
Paragraph 用於設定文字段落的屬性,包括對齊方式、縮排設定等。
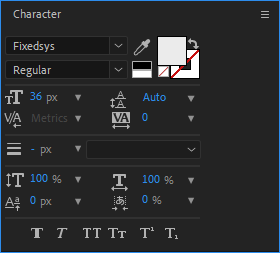
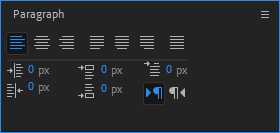
Align 對齊與均分面板
對齊或均分選取的圖層。
Effects & Preset 特效與與預設面板
After Effects 提供大量特效,您可以開啟 Effects & Preset 面版,輸入關鍵字來搜尋特效。
此外也可以安裝第三方廠商開發的外掛程式以增加更多特效,請參閱本站提供的 AE 外掛教學。
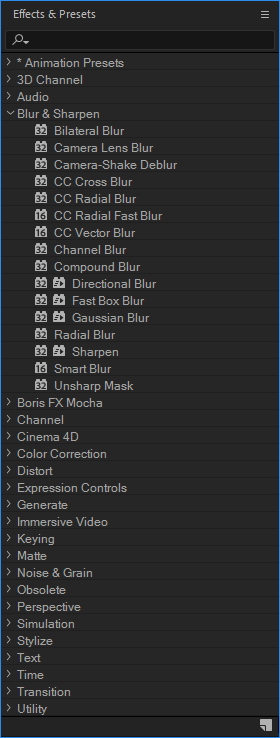
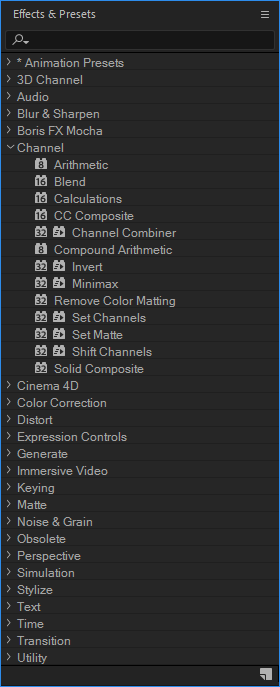
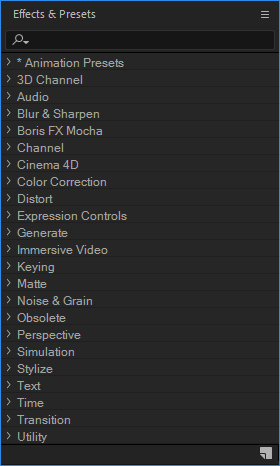
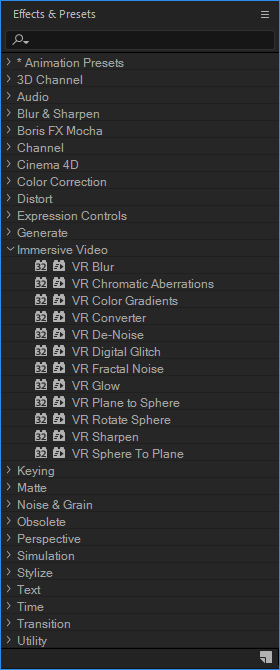
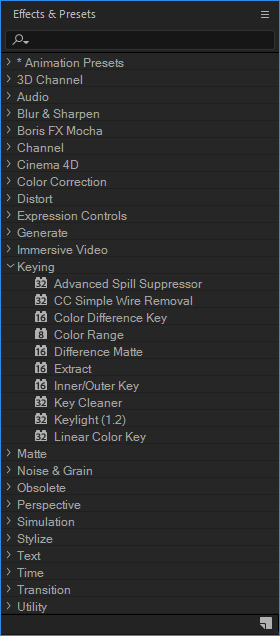
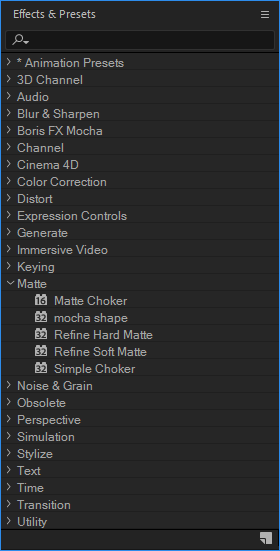
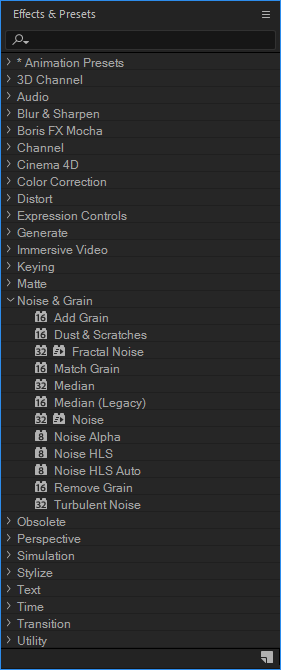
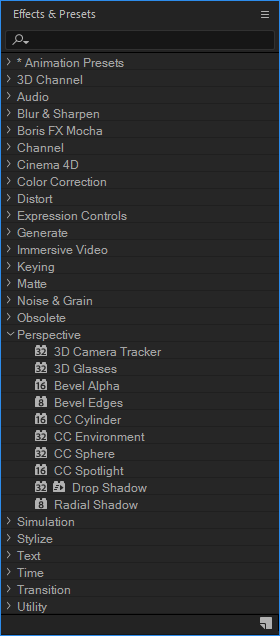
Paint 繪畫面板 / Brushes 筆刷面板
搭配 After Effects 畫筆工具,可設定色彩、透明度、合成模式。
Flowchart View 面板
Flowchart View 面板用於檢視專案中所有素材的流程,執行 [ Composition > Comp Flowchart View ] 或是按下 Composition 面板下方的圖示,即可開啟 Flowchart View 面板。
Flowchart View 面板的顯示方式採用節點的方式,您可以選擇顯示∕隱藏素材、圖層、特效,或是改變每個節點的顯示顏色,不過 Flowchart View 僅可用於檢視專案流程而無法進行編輯。
調整面板
拖曳面板的標籤可以調整面板的位置;將滑鼠移到面板的邊緣時,游標將會變成箭頭圖示,按下按鈕拖曳可以調整面板的大小。
組合面板
點選面板的標籤,以滑鼠拖曳的方式可將面板組合到另一個工具面板。
分離面板
點選面板標籤右側的三角按鈕,再選擇 Undock Panel 可將面板從工作區分離出來。
關閉面板 / 開啟面板
您隱藏不使用的面板,點選面板標籤右側的三角按鈕再選擇 Close Panel 即可關閉面板。
若需開啟隱藏的面板,點選 Window 功能表後再選擇要開啟的面板,已顯示的面板前方出現打勾圖示。
切換工作空間
After Effects 提供預設的面板配置,可透過右上方的 Workspace 選單切換:
所有的版面配置都會包含 Composition 合成面板與 Timeline 時間軸面板。
All Panels 顯示全部視窗與面板。
Animation 動畫面板配置
Effects 特效面板配置
Minimal 最小化面板配置:僅顯示合成與時間軸面板。
Motion Tracking 動態追蹤面板配置:顯示 Time Controls 面板與 Tracker Controls 面板。
Paint 繪圖面板配置:顯示 Layer 面板、 Paint 面板、 Brush Tips 面板。
Standard 標準面板配置
Text 文字特效面板配置
Undocked Panels 傳統面板配置。
若需還原預設的版面配置,執行 [ Window > Workspace > Reset "Standard" ] 後按下 OK 按鈕。
新增自訂的工作空間
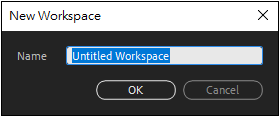
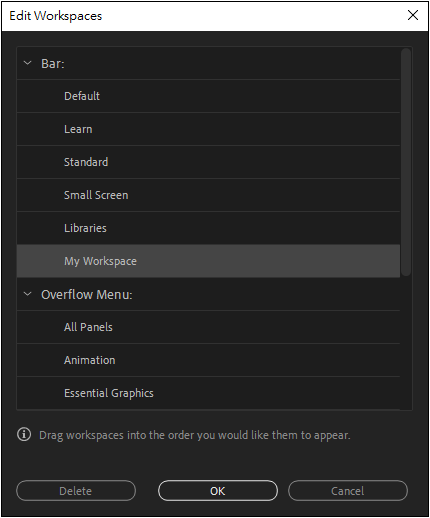
File-Import-File
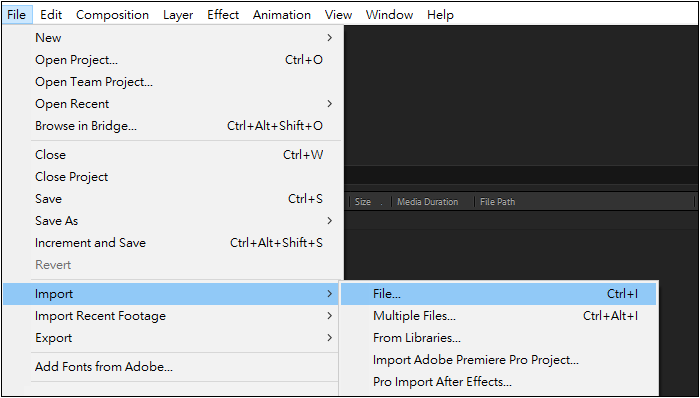
RemovePngFile
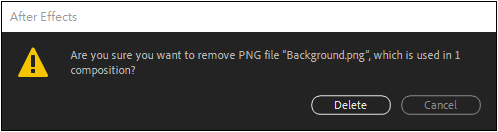
SaveAs