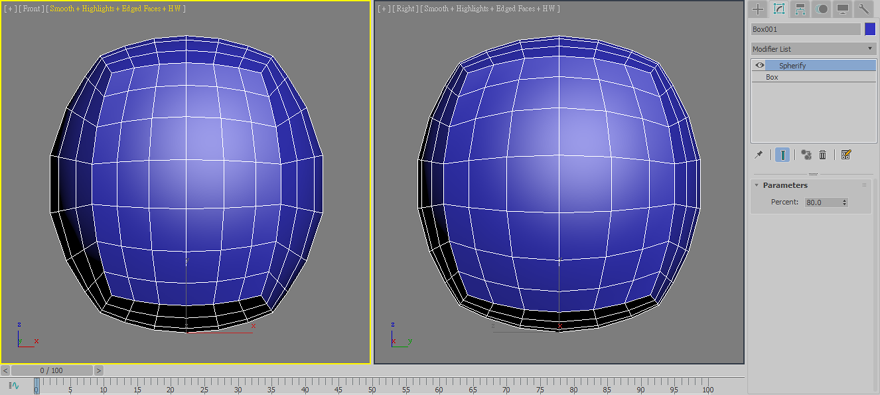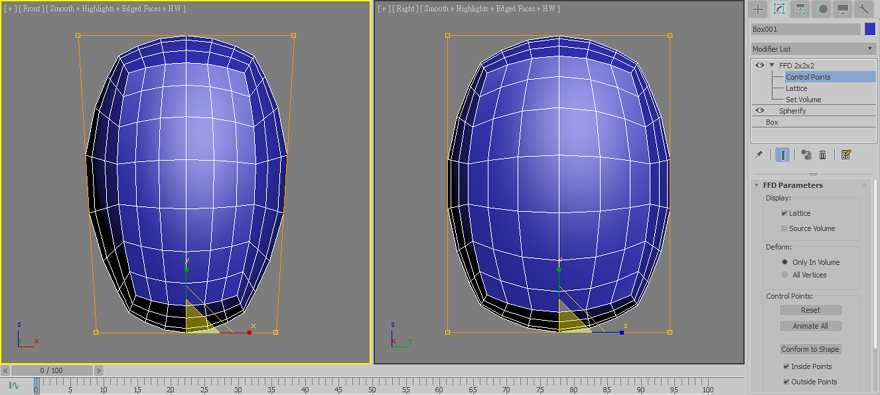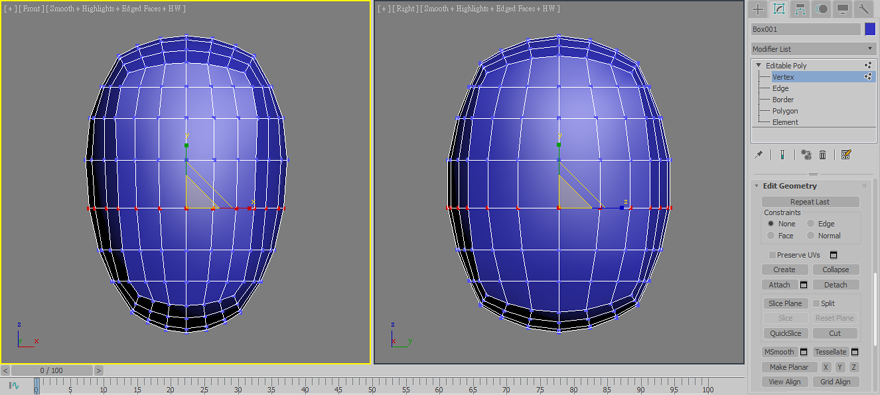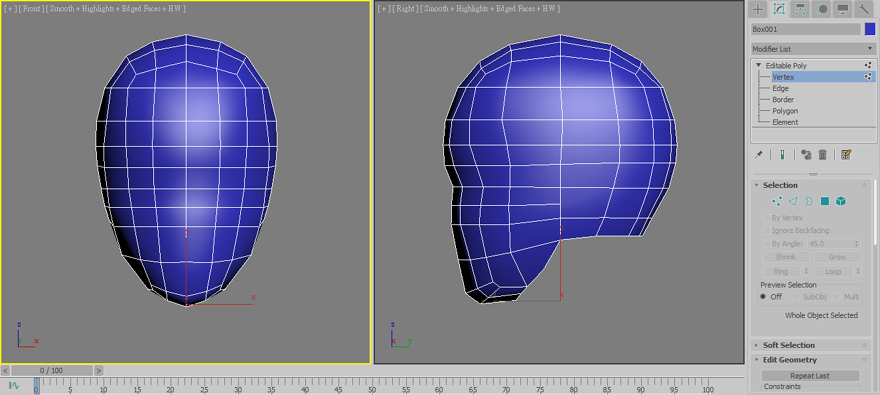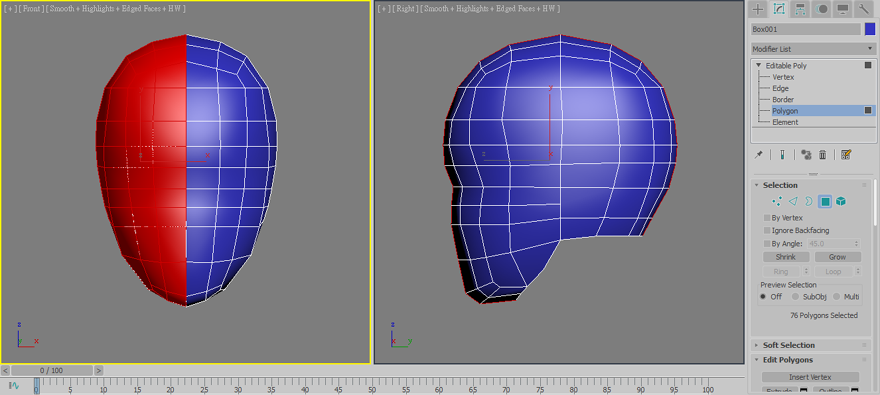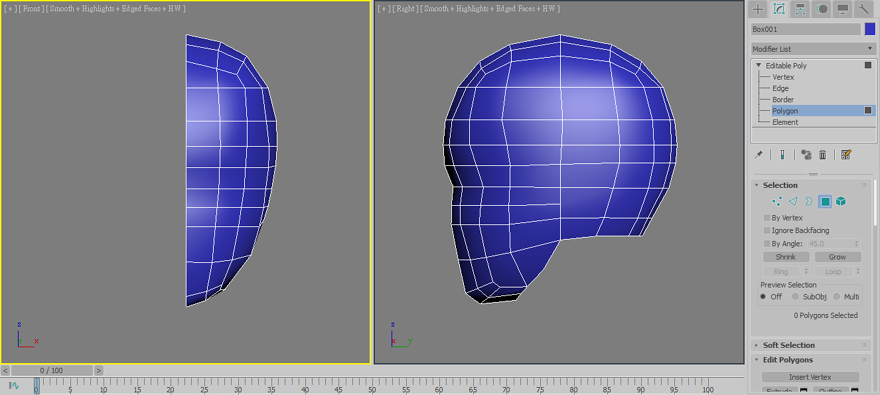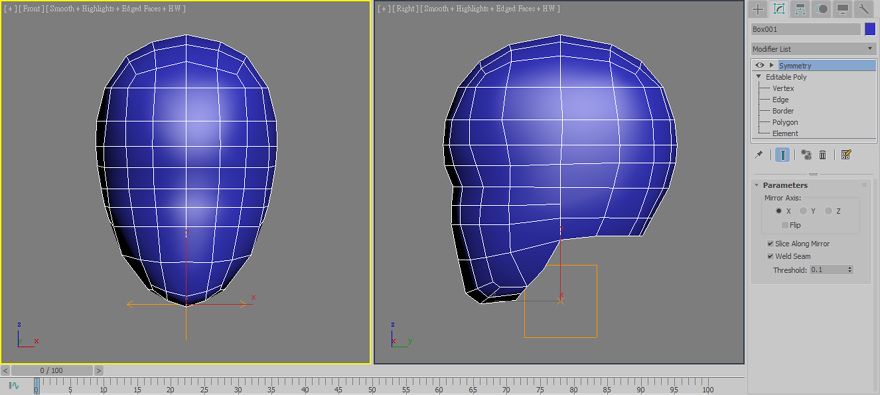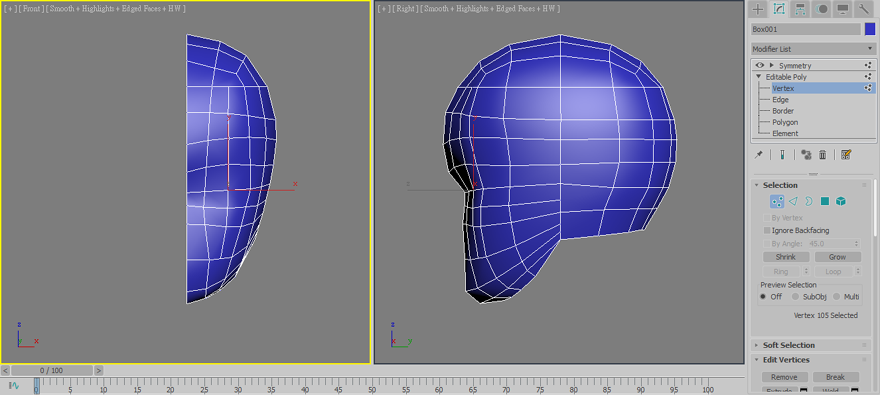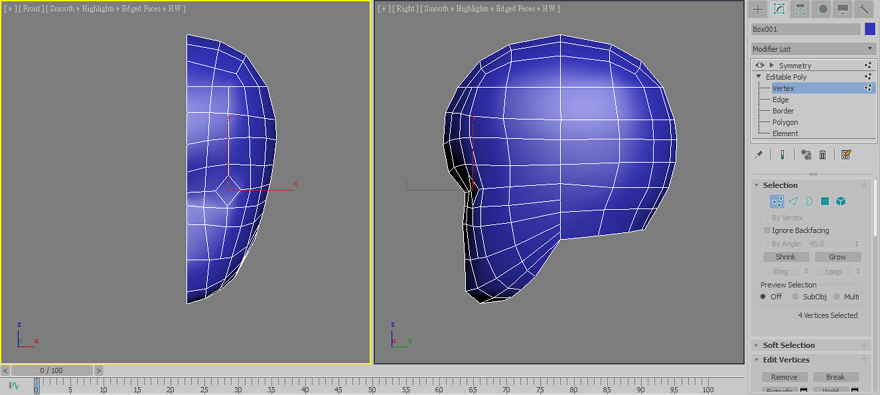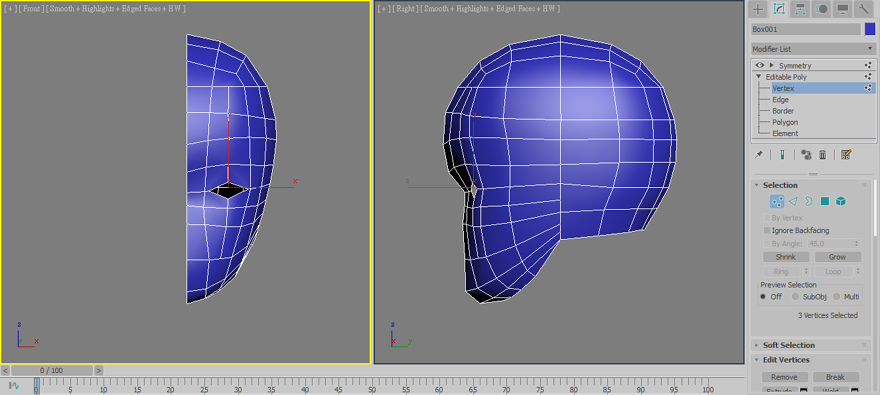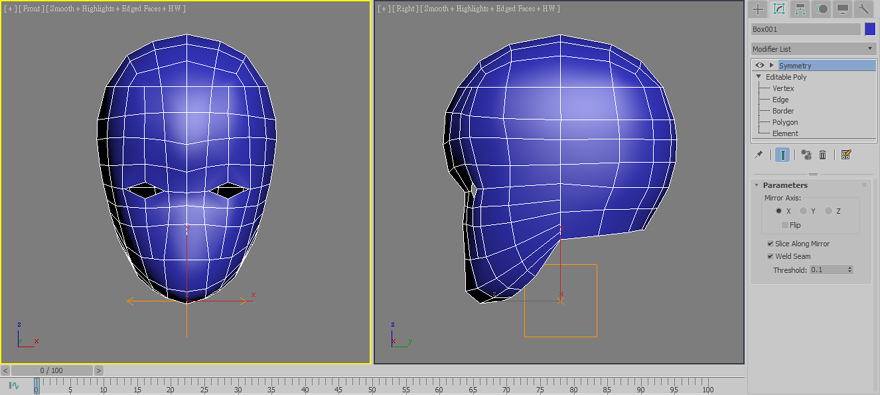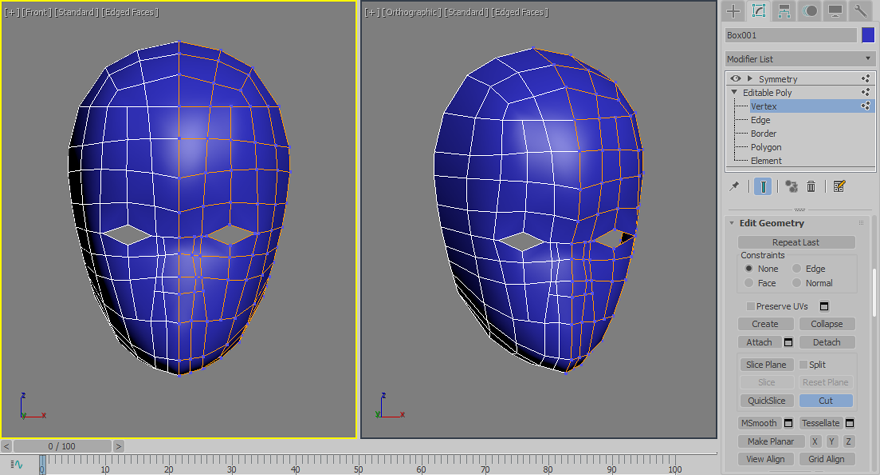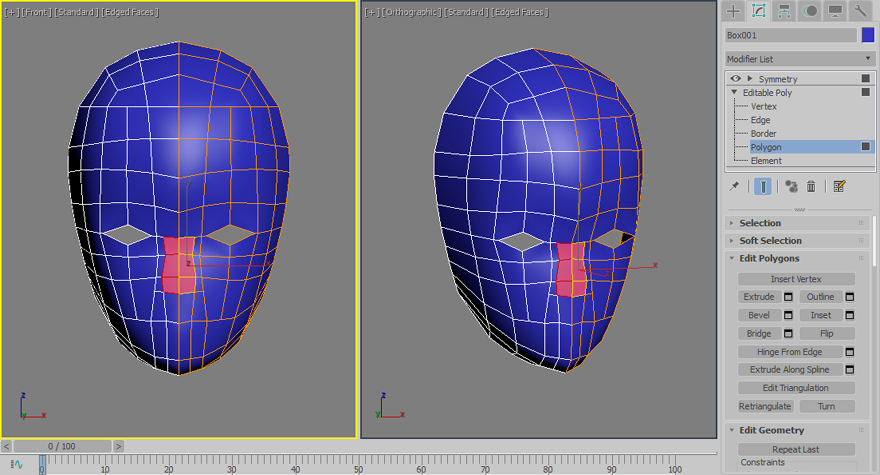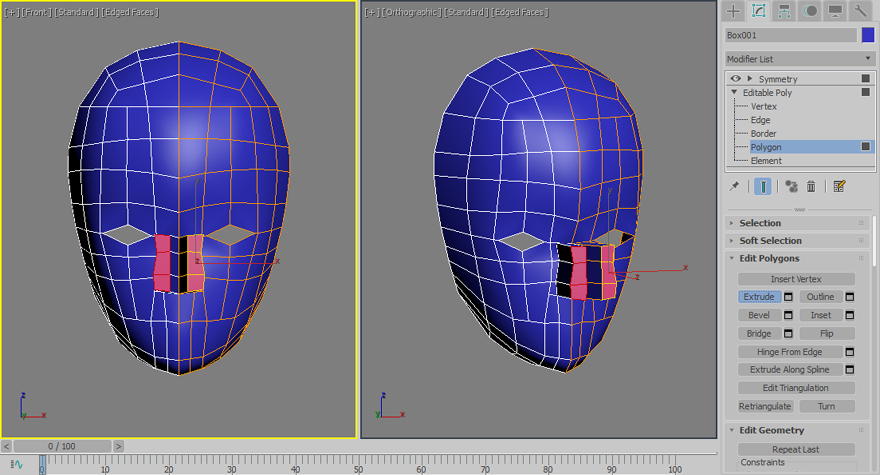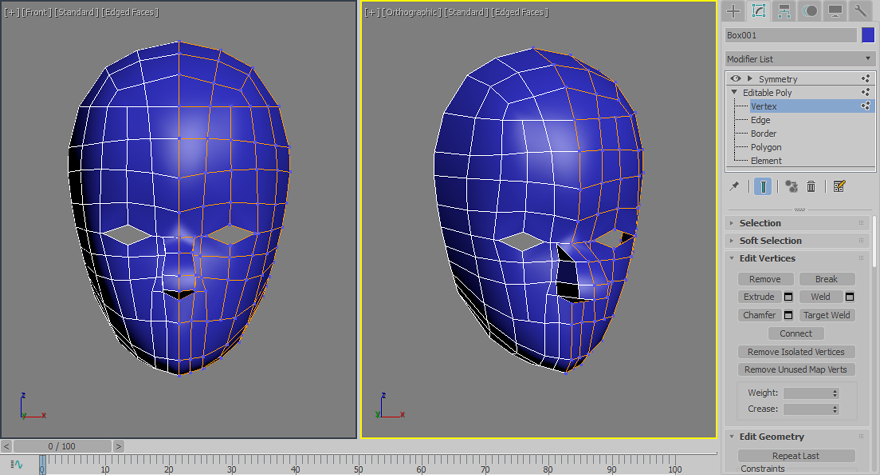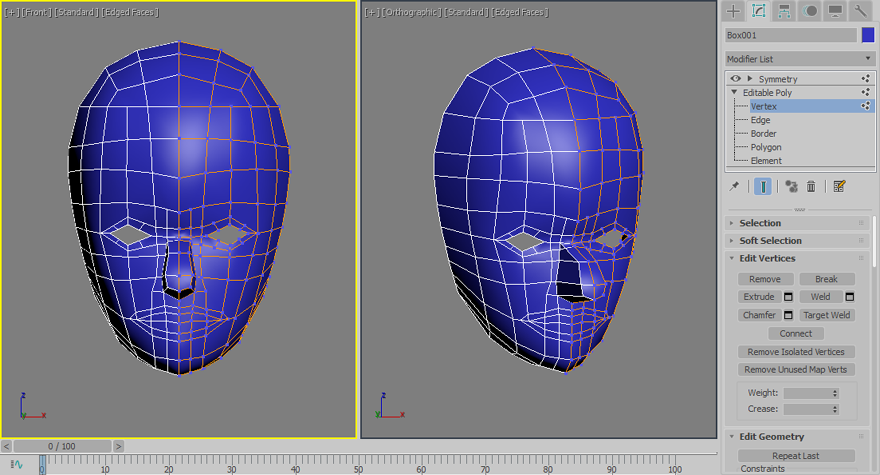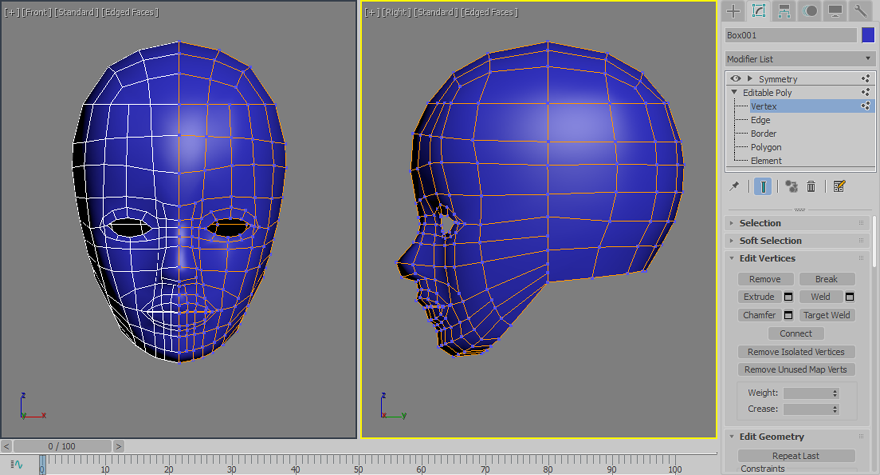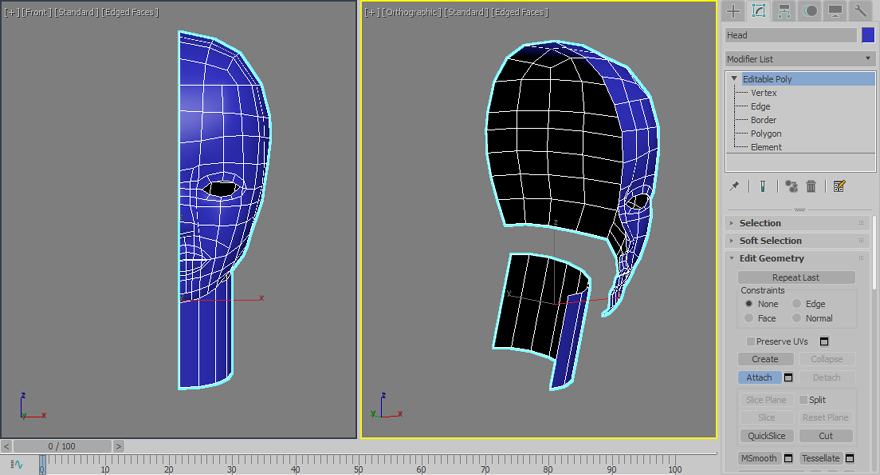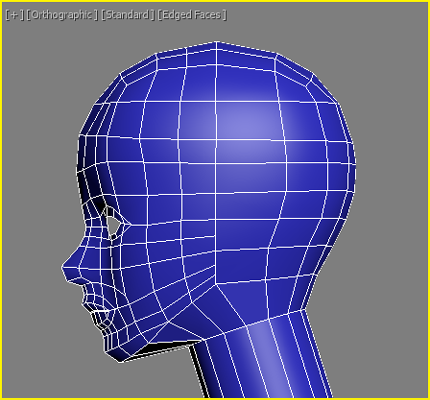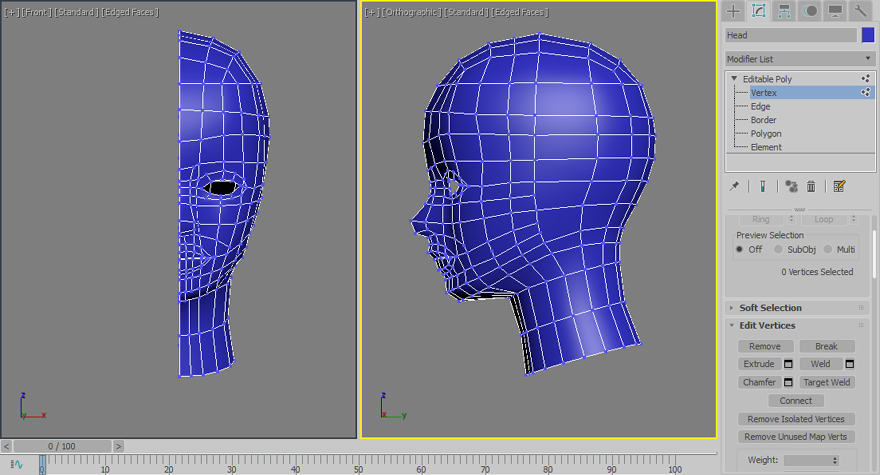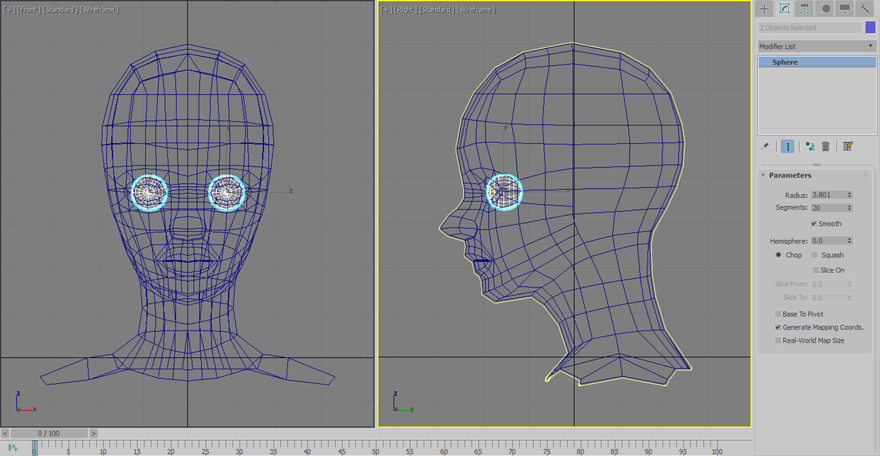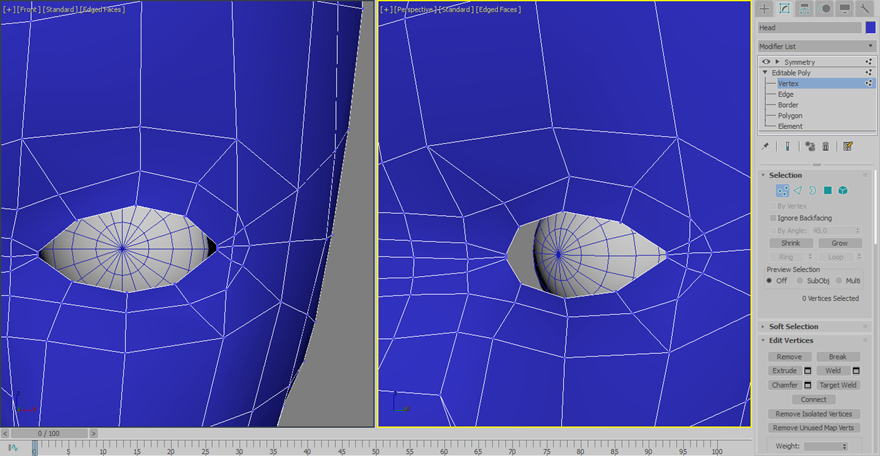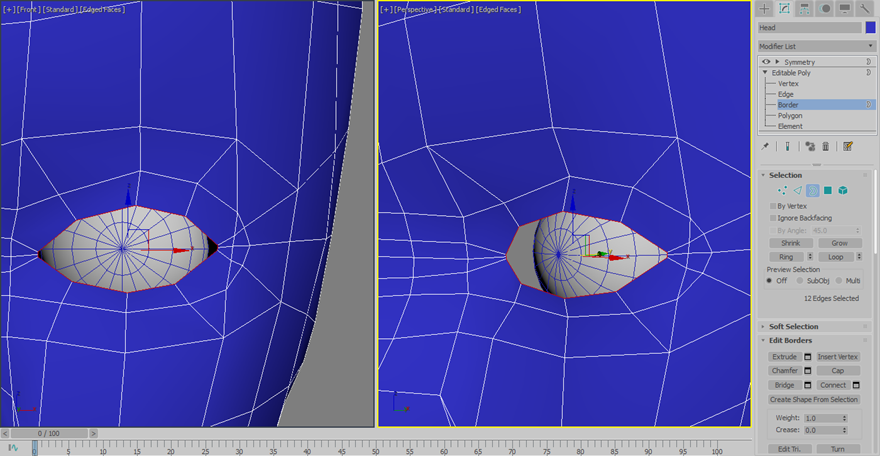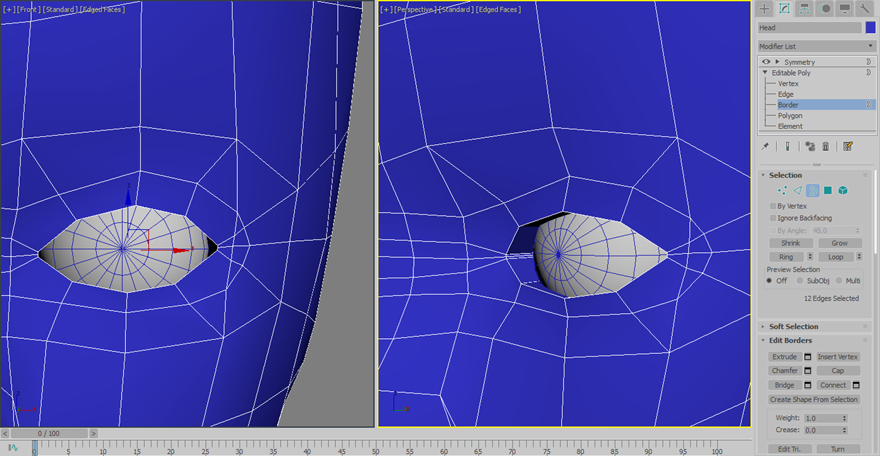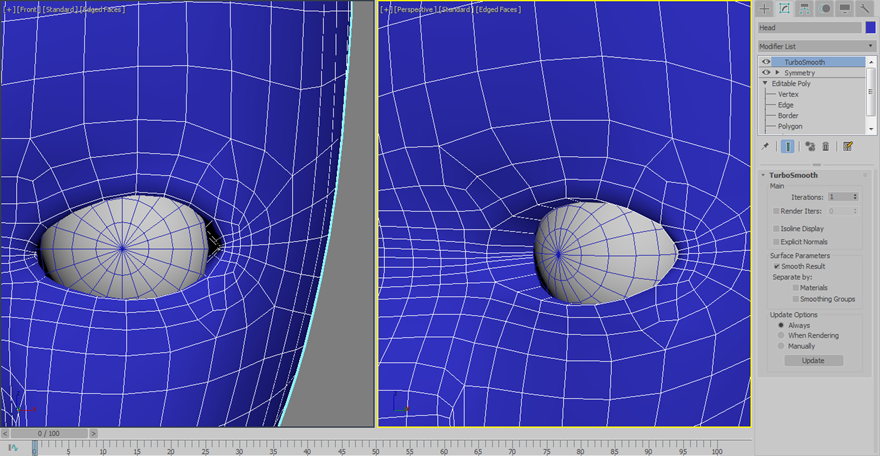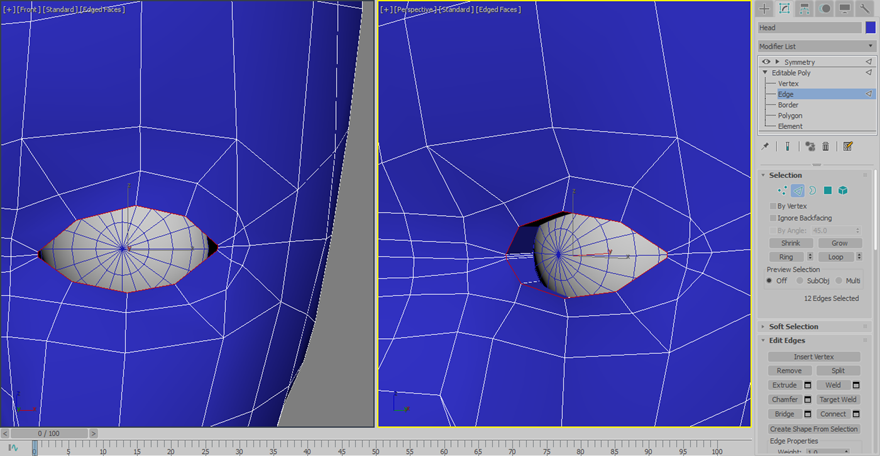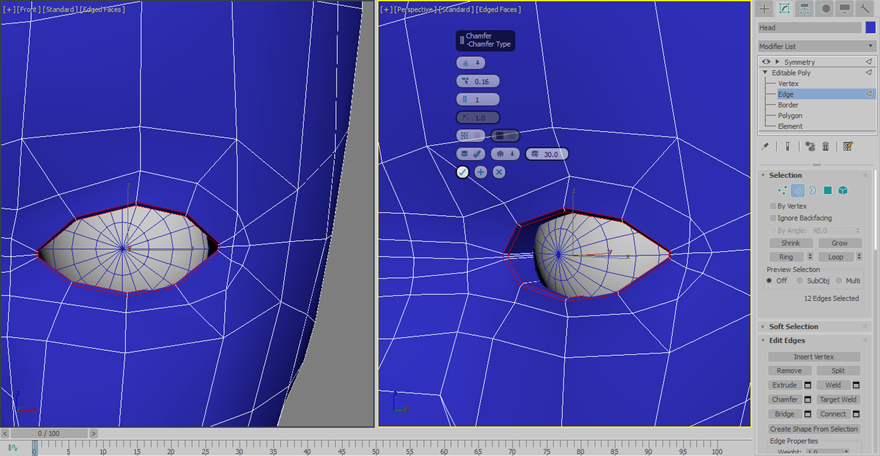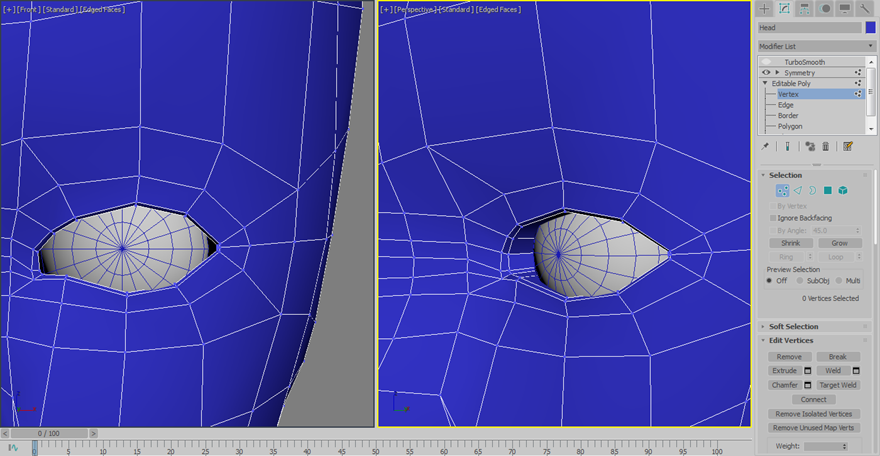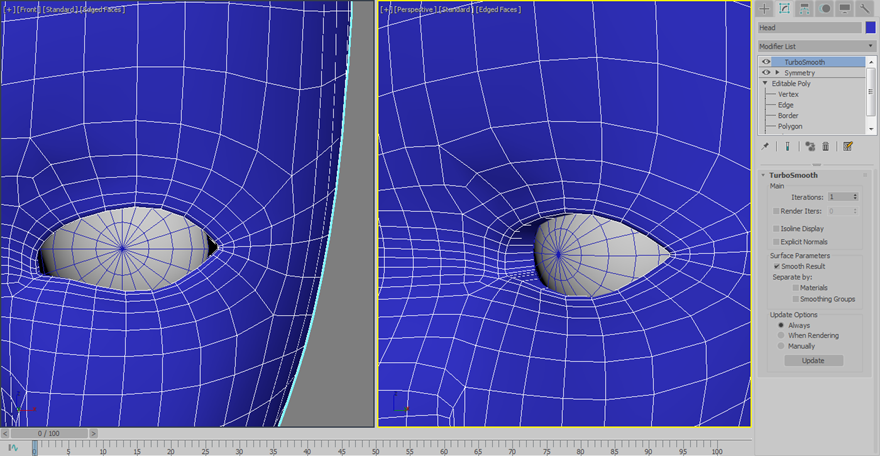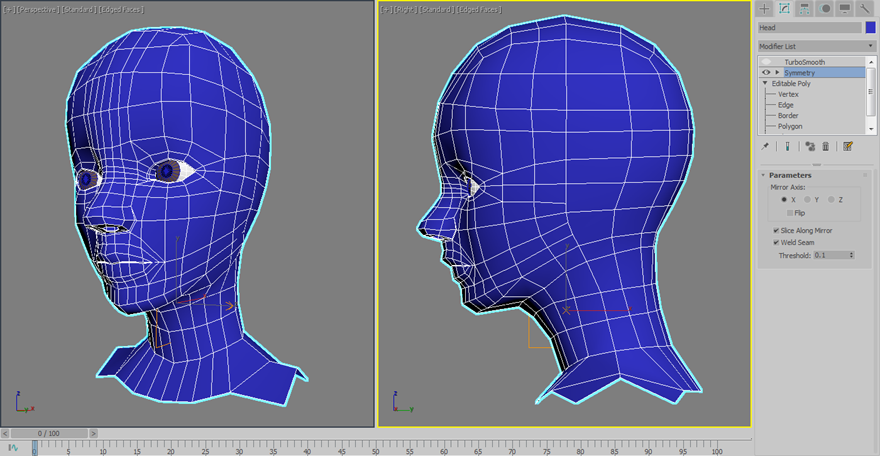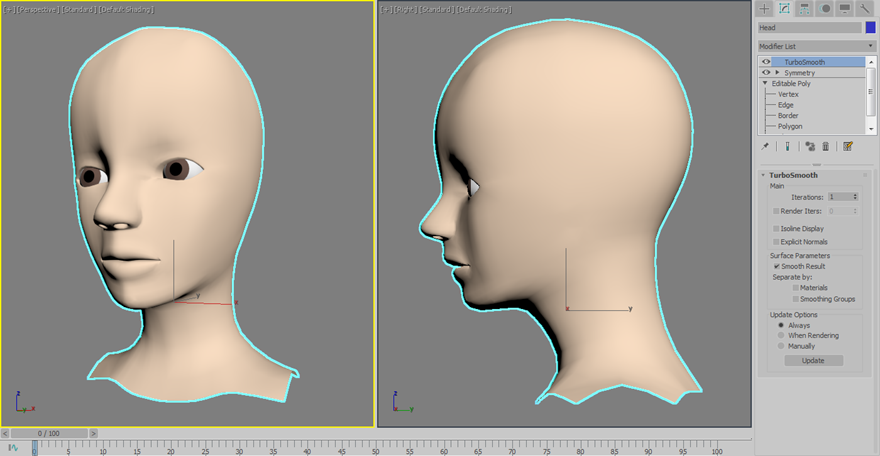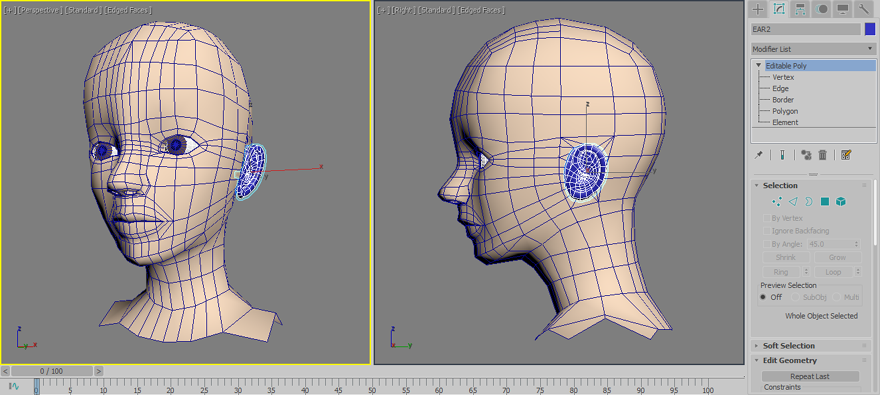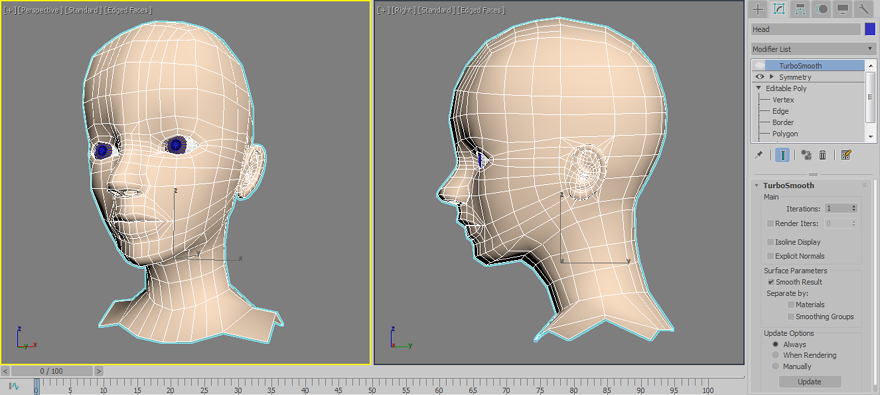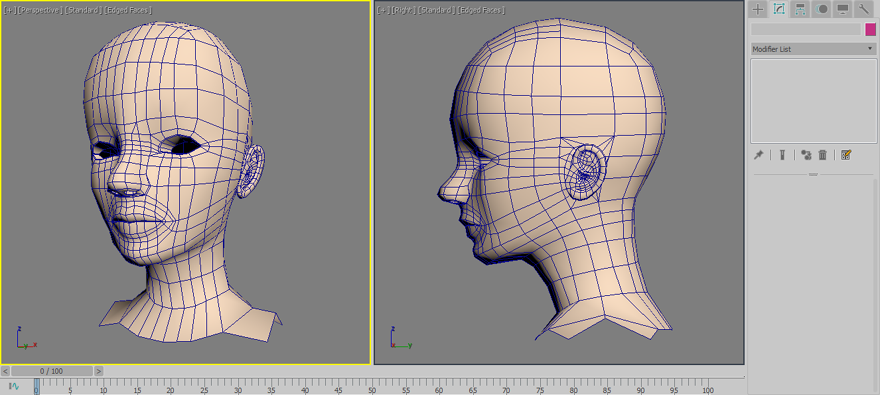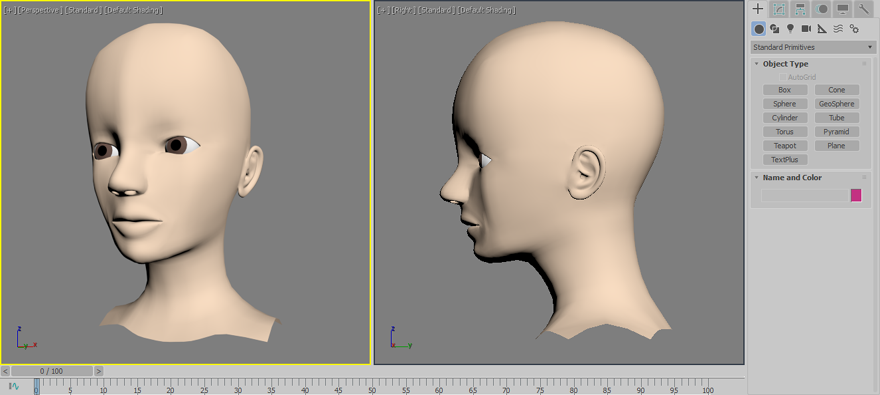CG 數位學習網 > 3ds Max 人物建模遊戲角色製作教學
|
3ds Max 頭部建模教學 建立一個方塊並設定適當的分段製作頭部模型,套用 Spherify 修改器,設定 Percent = 80 使方塊變成圓形。 Kelvin 老師偏好選擇深色,比較容易觀察模型上的網格,調整模型的佈線速度也會更快!
套用 FFD 修改器,透過調整控制點使接近頭部形狀。
切換到 Vertex 頂點編輯模式,將水平線調整到額頭、眼睛、鼻子、嘴巴的高度。 從前視圖移動頂點調整正面的頭部形狀。
從側視圖調整側面的頭部形狀。
切換到 Polygon 多邊形的編輯模式,選取左側或右側的多邊形。
刪除多邊形。
套用 Symmetry 對稱修改器。
開始製作眼睛,切換到 Vertex 點編輯模式,選取眼睛位置的頂點。
使用 Chamfer 倒角產生眼框,此時將會產生菱形的多邊形。
使用移動、縮放工具調整眼框的形狀。
套用 Symmetry 對稱編輯器,確認眼睛的形狀與兩眼的間距。
開始製作鼻子的部份,使用 Cut 指令切割鼻子的形狀, 順便往下切割產生嘴巴。
切換到 Polygon 編輯模式,選取鼻子形狀的多邊形。
使用 Extrude 產生鼻子的凸出形狀,不過因為是對稱的造型,需要修正。
使用 Cut 指令切割嘴巴的部分。
使用 Attach 指令將頭部與脖子合併為單一物件。
連接頭部與脖子。
原本的佈線比較生硬,稍微調整一下佈線。
調整眼睛周圍的形狀,新增一個代表眼球的 Sphere 球體,放在適當的位置,稍後用於參考形狀。
套用 TurboSmooth 平滑修改器,將會出現過度平滑與佈線混亂的問題。
使用 Chamfer 製作接近的線(稱為 Crease 摺痕),平滑處理之後會保留原本的形狀。
調整模型的佈線,儘量調整為四邊形,
開啟平滑修改器,確認模型加上平滑後的效果。
設定一個皮膚材質,比較容易檢視模型是否需要調整。
合併為單一模型。
調整模型的佈線。
|
~ CG 數位學習網版權所有 ~