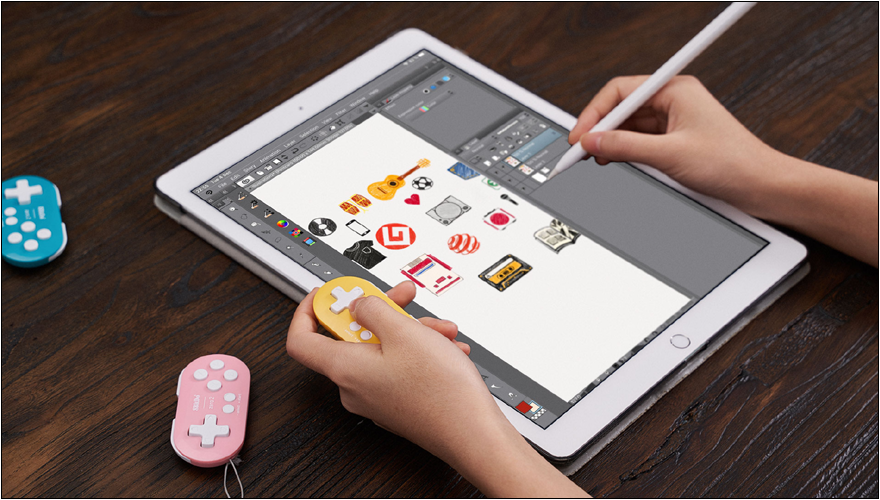JoyToKey 是一套共享軟體,可將遊戲手把輸入轉為鍵盤滑鼠輸入,讓原本不支援搖桿的軟體也能使用搖桿操作。
對於習慣使用快速鍵操作軟體的人而言,嘗試使用遊戲手把搭配 JoyToKey 或許可以大幅提升工作的效率喔!
首先從 JoyToKey 官網下載 安裝程式 。

設定 JoyToKey安裝路徑,以及是否建立桌面的捷徑,通常按下 Next 預設方式安裝即可。


滑鼠雙擊桌面 JoyToKey 捷徑開啟軟體。

這是預設的 JoyToKey 操作介面,目前尚未進行任何設定。

執行 [ Settings > Dark Mode ] 可切換至暗黑模式。


當連接遊戲控制器時將會出現對應的名稱,下圖為 Xbox 控制器 與 羅技 F710 無線遊戲控制器 。


按下控制器按鈕,滑鼠雙擊高亮顯示處,即可開啟設定視窗,按下鍵盤對應的按鈕,再按 OK 完成設定。

保持 JoyToKey 軟體開啟,最小化之後可從 Windows 工作列再開啟 JoyToKey 軟體。

使用範例 - 剪貼簿操作
搖桿 X = Ctrl + X (剪下) / 搖桿 Y = Ctrl + V (貼上)






開啟 JoyToKey 後執行 [ Settings > Preferences ] 開啟偏好設定視窗。

連接 Joy-Con 控制器
開啟 [Windows 設定 > 裝置 > 藍牙] 執行 [新增藍牙或其他裝置] 配對搖桿。
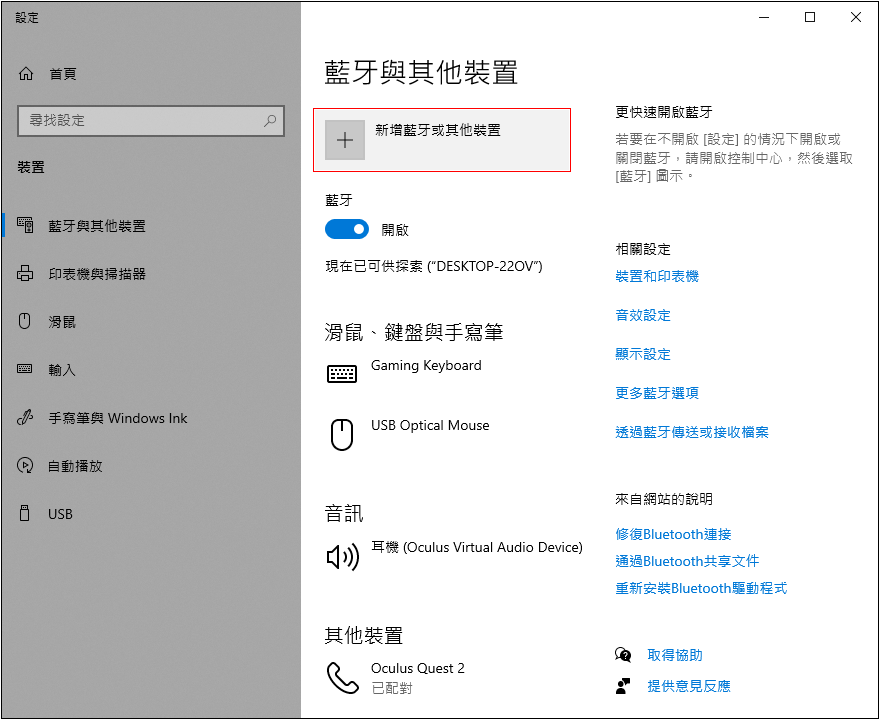
新增裝置,點選藍牙再選擇 Joy-Con 輸入裝置。
-Bluetooth-Pairing-01.png)
Joy-Con (L) 已配對後按下完成。
-Bluetooth-Pairing-02.png)
接著以相同步驟配對 Joy-Con (R)
-Bluetooth-Pairing-01.png)
回到設定視窗確認配對成功。
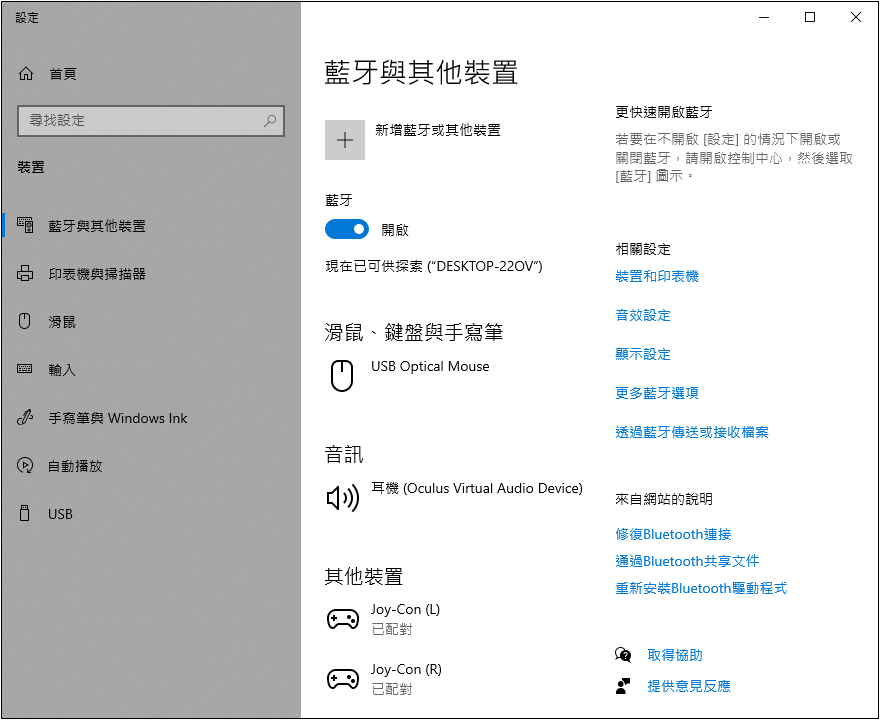
開啟 JoyToKey 軟體,如果成功測試到 Switch Joy-Con 控制器將會出現訊息。
遊戲手把模擬滑鼠
您需要簡報筆或是遥控電腦嗎?只要使用無線遊戲手把搭配 JoyToKey 即可輕鬆實現!
注意 JoyToKey 必須開啟時才能模擬滑鼠操作,以下分享我的設定,可依習慣自行調整。
將 Xbox 控制器的左類比搖桿向上推,此時 Stick1:↑ 呈現高亮顯示,滑鼠雙擊開啟設定。

選擇 Mouse 後勾選 Up 對應滑鼠向上移動,按下 OK 按鈕。 重複以上步驟完成滑鼠上下左右移動的設定。

使用 Joy-Con (L) 控制器模擬滑鼠為例,以直握方式操作,按下的方向與顯示方向將會不同。
按下 Joy-Con 控制器的類比搖桿(上),此時 POV: ← 呈現高亮顯示。
選取後按下 Edit button assignment 按鈕開啟設定視窗,切換到 Mouse 滑鼠設定分頁。
設定 Mouse Movement 游標移動,勾選 Up 向上移動後按下 OK 完成設定。
按下 Joy-Con 控制器的類比搖桿(下),此時 POV: → 呈現高亮顯示。
選取後按下 Edit button assignment 按鈕開啟設定視窗,切換到 Mouse 滑鼠設定分頁。
設定 Mouse Movement 游標移動,勾選 Down 向下移動後按下 OK 完成設定。
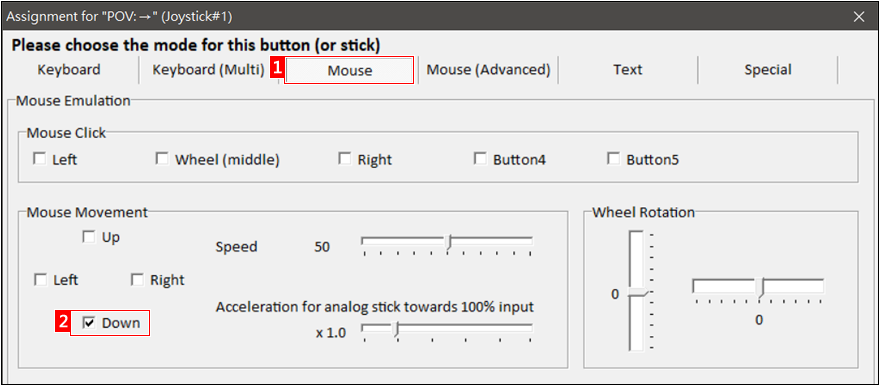
使用 Joy-Con (L) 搖桿上下鍵移動滑鼠游標,移動速度太快或太慢,可重新開啟設定視窗調整 Speed 數值。
滑鼠左鍵使用 Joy-Con (L) 控制器的 ZL按鈕模擬(對應 Button 16),開啟設定視窗勾選 Mouse Click 的 Left 左鍵。
滑鼠右鍵使用 Joy-Con (L) 控制器的 - 按鈕模擬(對應 Button 9),開啟設定視窗勾選 Mouse Click 的 Right 右鍵。
瀏覽網頁時,使用滑鼠滾輪上下捲動很方便,也可以透過 JoyToKey 指定 Joy-Con 按鈕模擬滾輪操作。
使用 JoyToKey 玩遊戲健身
先前介紹過的 Virtuix Omni 跑步機是比較偏向電競遊戲應用,許多人看到價格應該都會傻眼,而且開發遊戲的成本很高。這次是比較偏向健身遊戲,若是曾經到健身中心使用過跑步機的話,應該看過跑步機附帶的螢幕,除了提供使用者的運動資訊,還可以播放影片讓跑步的過程不無聊。許多家用跑步機也提供可放平板電腦的設計,不過只是播放預錄影片的話,比較沒有真實互動性!使用 JoyToKey 搭配 Joy-Con 控制器,再加上開放世界的遊戲,即可同時獲得健身與娛樂的效果喔!
Joy-Con 控制器是左右手分開操作,使用腕帶可避免跑步時不小心掉落,搭配跑步機運動也適合使用。
本次是用來玩《看門狗2》遊戲,是一套畫面細緻的開放世界遊戲,進行長時間的運動也沒問題。
左手控制器主要用於移動,另外 ESC 暫停遊戲設定在 + 按鈕,比較符合 ESC 在鍵盤左上方的位置。
右手控制器主要控制視角,類比搖桿用於模擬滑鼠,按鈕在使用駭客技巧時,跳躍使用。
使用 Joy-Con (L) 搖桿上下鍵移動滑鼠游標,移動速度可透過調整 Speed 數值進行修改。


JoyToKey 也可以搭配繪圖板用於 Photoshop, Painter, ZBrush 等軟體,創作時提升工作效率。類似 Wacom ExpressKey Remote 與 CLIP STUDIO TABMATE 單手輸入裝置,價格較高而且已經不容易買到,只要使用 Switch Joy-Con 控制器並安裝 Joy2Key 軟體即可達到類似的功能。
CLIP STUDIO TABMATE 官網
JoyToKey 使用情境