Motion Builder 教學
MotionBuilder 是 Autodesk 公司推出的 3D 角色動畫軟體,是業界速度數一數二的動畫工具,具備動畫定位的全身 IK 運動角色技術,與整合式的非線性剪輯環境。透過強大的互動式工具製作、剪輯與預覽複雜的角色動畫,可以提高電影與遊戲動畫製作的效率。適合運用在大量動畫、虛擬電影攝影、視覺預覽與表演動畫,支援即時動作捕捉裝置。
以下影片展示 Motion Capture 動作捕捉在電影與遊戲製作上的運用:
運動擷取剪輯 - 擁有世界級的工具集,能讓您操控 Motion Capture 資料與快速資料清理。
緊密的互用性 - 擁有軟體開發套件,能夠與 3ds Max、Maya、Autodesk HumanIK 軟體互用。
安裝 MotionBuilder 軟體
按下 Install 開始安裝,必須接愛 MotionBuilder 授權與服務合約,請選擇畫面下方的 I Accept 後再按下 Next 按鈕。
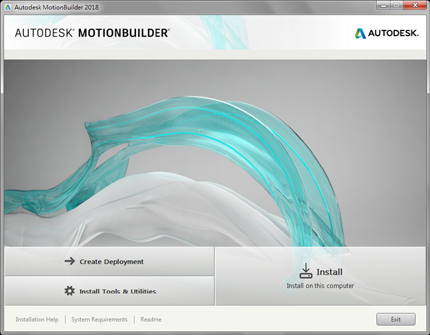
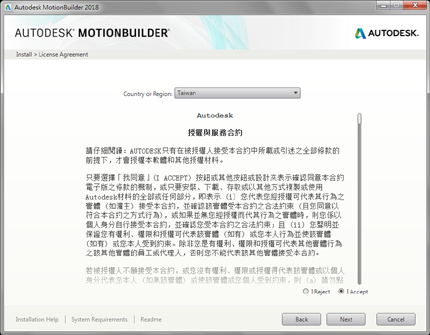
若已購買軟體請輸入 MotionBuilder 序號,或選擇 I want to try this product for 30 days 試用,然後按下 Install 按鈕開始安裝。
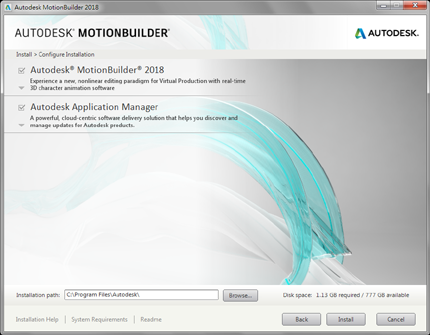
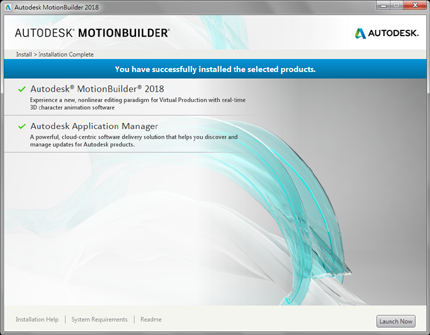
安裝完成後按下 Finish 按鈕,開啟 MotionBuilder 軟體。
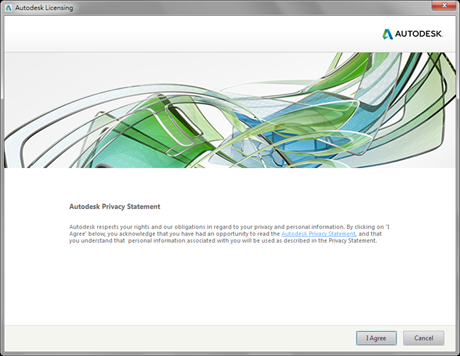
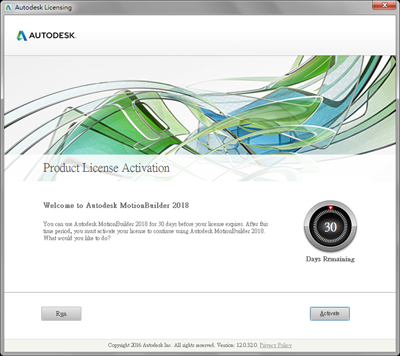
按下 Try 開始試用,或按下 Activate 並輸入序號啟用 MotionBuilder 軟體。
2. Motion Builder 操作介面
第一次執行 MotionBuilder 將會出現 Interaction Mode 對話框,若您熟悉 3ds Max、Maya 可選擇自已習慣的操作方式。
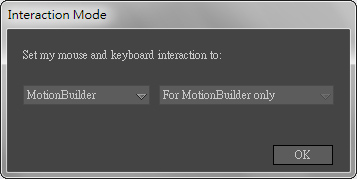
觀看 MotionBuilder 基礎教學影片。
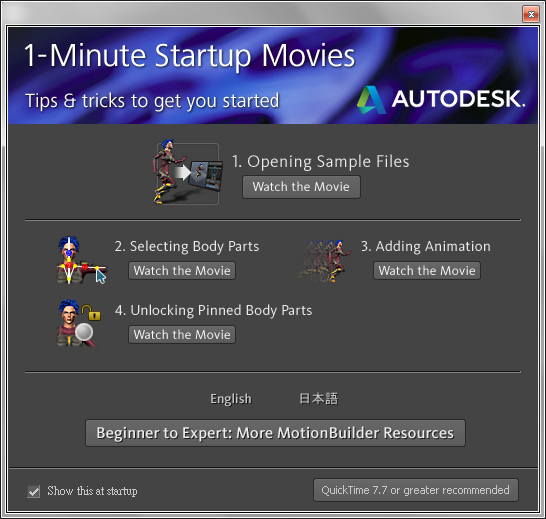
MotionBuilder 操作介面
Viewer 視窗 - 檢視與編輯角色的動作。
Character Controls 角色控制
Transport Controls
Navigates 導覽
Key Controls 關鍵影格控制
Animation Layers 動畫層
Resources 資源
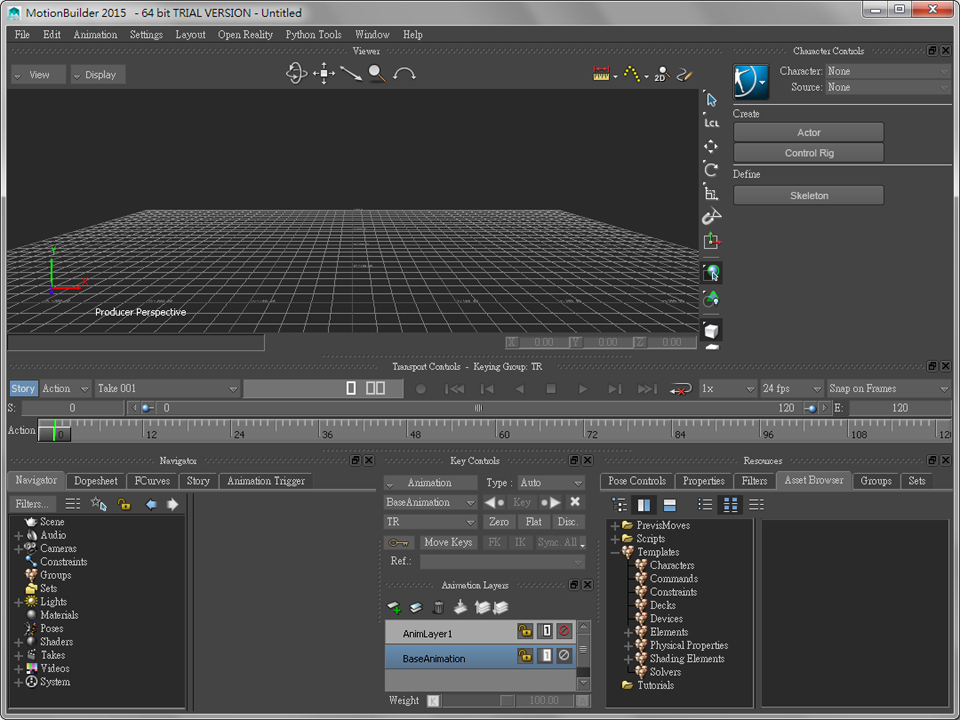
視圖操作工具
視圖操作工具位於 Viewer 視窗的上方,這些工具可以改變視角觀點,並不會對物件進行任何的編輯。
Orbit (L)
Pan / Tilt (R)
旋轉與平移視角。
Travelling with Interest (L)
Travelling (R)
Dolly (L)
Dolly with Interest (R) 讓您接近或遠離編輯的物件。
Zoom (L)
Roll (L)
Roll +15 deg (R)
旋轉視角。
物件編輯工具
物件編輯工具位於 Viewer 視窗的右側,編輯時可選取物件,移動、旋轉、縮放物件。
Selection Mode 選取模式
Reference Mode
Translate 移動
Rotate 旋轉
Scale Uniform 等比例縮放
Snap Rotation
Object Mode 物件模式
Objects Selection Mask 物件選取遮罩
Curve Selection Mask 曲線選取遮罩
Skeleton Selection Mask 骨架選取遮罩
Markers Selection Mask 標記選取遮罩
Nulls Selection Mask
Camera Selection Mask 攝影機選取遮罩
Light Selection Mask 燈光選取遮罩
Handle Selection Mask 控制器選取遮罩
Asset Browser 資源瀏覽器
資源瀏覽器是 MotionBuilder 最常使用的工具,使用滑鼠拖曳到 Viewer 視窗,您也可以將常用的檔案資料夾加到資源瀏覽器。
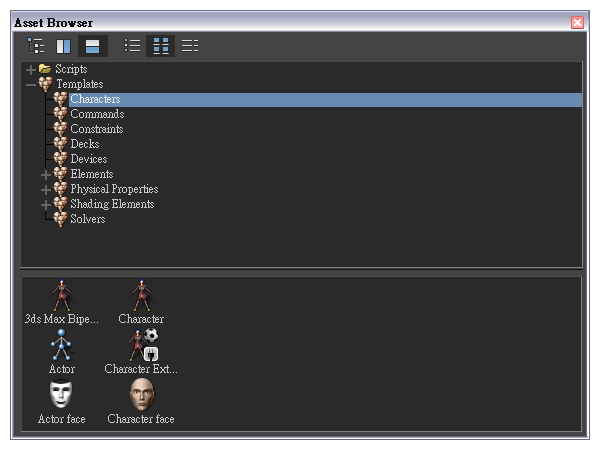
Asset Browser
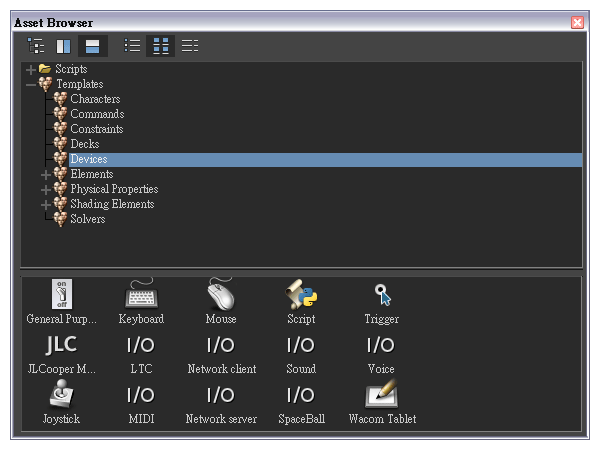
MotionBuilder 工作流程
使用 MotionBuilder 製作角色動畫可分為 2 種工作流程:
1. 使用 3ds Max / Maya 2012 版本以後的軟體,透過內建的 Single-step interoperability 單鍵傳送功能,即可將您製作的角色模型傳送到 MotionBuilder 編輯,增加軟體之間檔案交換的工作效率。
2. 使用 3ds Max / Maya 2011 版本以前的軟體,需要將 3D 模型匯出為 Autodesk FBX 檔案格式,再匯入 MotionBuilder 進行動畫的編輯。
動作捕捉軟體
MotionBuilder 儲存提醒與自動備份功能。
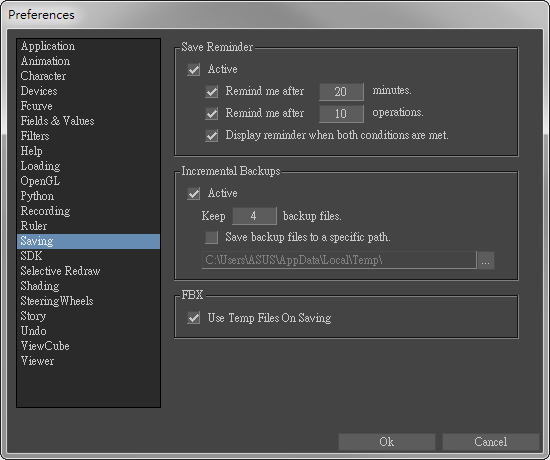
物件的編輯
移動工具(快速鍵 T )
選取工具箱的 Translate 工具,並在紅、綠、藍箭頭按著滑鼠按鈕拖曳,可限制物件在指定的方向移動,在兩個箭頭構成的夾角拖曳,則可以限制物件在指定平面上移動。您也可以透過屬性面板設定物件的座標位置。
旋轉工具(快速鍵 R )
選取工具箱的 Rotate 工具,並在紅、綠、藍箭頭按著滑鼠按鈕拖曳,可限制物件沿著指定的軸線旋轉。
此外,您也可以透過屬性面板設定旋轉角度。
縮放工具(快速鍵 S )
選取工具箱的 Scale Uniform 工具,可放大或縮小物件,若拖曳中間,物件將會沿著 XYZ 軸等比例縮放。
此外,您也可以透過屬性面板設定縮放比例。
使用關鍵影格來建立動畫是最基本但也是常用的一種方式。
建立關鍵影格
MotionBuilder 使用關鍵影格製作動畫的觀念與 3ds Max、Maya 相同,先設定時間,然後修改物件屬性,快速鍵 K 來建立關鍵影格。
MotionBuilder 會在關鍵影格之間加上補間動畫,因此至少需要 2 個關鍵影格。
Auto Key 自動關鍵影格模式
設定時間後即可修改物件的屬性,包括座標位置、旋轉角度、縮放比例等,MotionBuilder 將會自動建立關鍵影格。
刪除關鍵影格
按下 Key Controls 面板上的 Delete Key 按鈕,或鍵盤 Delete 鍵即可刪除選取的關鍵影格。您也可以選取多個關鍵影格後一次刪除。
注意到只有移動補間動畫,
設定 Keying Mode 關鍵影格模式
T
R
S
TR
TRS
Current Camera
Selected Properties
Resources 面板切換到 Properties 屬性標籤
Translation (Lcl)
Rotation (Lcl)
Scaling (Lcl)
當 K 按鈕顯示紅色時,表示目前播放磁頭的位置是關鍵影格。
除了製作的模型在外觀上像一個人,在表現的動作上也需要像人一樣,才能夠為這個角色注入生命,甚至讓觀眾們對這個角色投入感情。這段教學將示範在 MotionBuilder 載入模型並且賦予人物角色的特色。
準備角色
1. 先建立一個新的場景,執行 [ Layout > Editing ] 切換到編輯的版面配置,顯示所有操作時需要的視窗。
2. 從 Asset browser 資源瀏覽器點選 Tutorials 資料夾。
3. 將資源瀏覽器的 mia_blue.fbx 拖曳到檢視器視窗,選擇 [ FBX Open > No Animation ] 在檢視器視窗出現 Mia 人物角色。
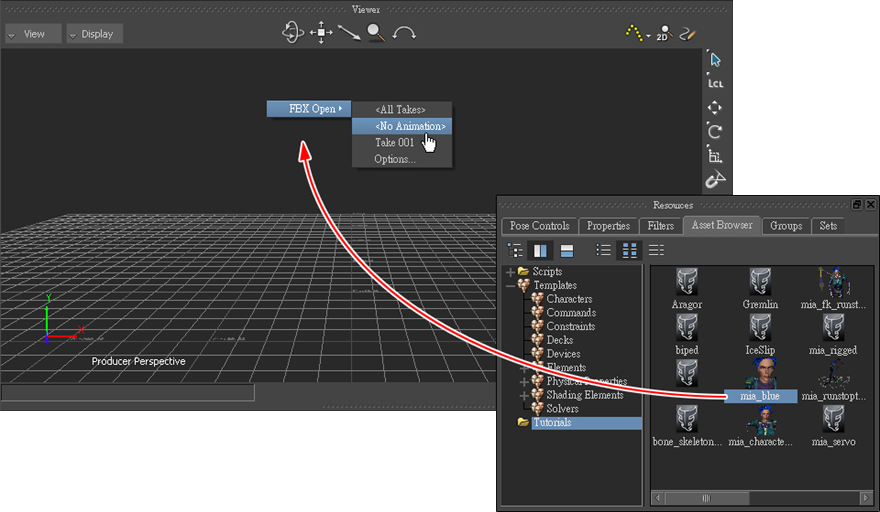
這是一個使用 Maya 製作的女性角色。
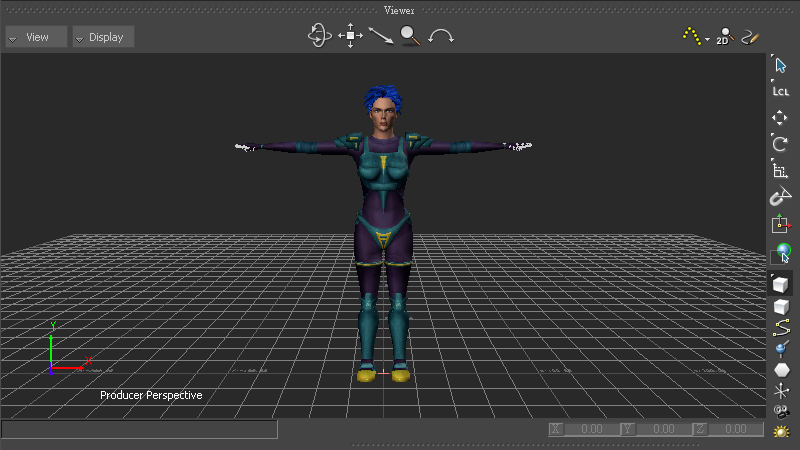
4. 點選功能表 [ File > Save As ] 開啟儲存檔案的對話框,儲存到另一個資料夾,因為原本的 FBX 檔案是唯讀的。
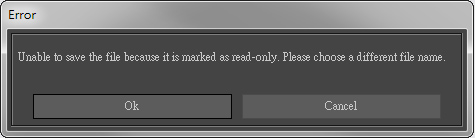
角色對應
在以下的程式,我們將定義角色模型的結構,並且在對應清單 ( Mapping list ) 使對應到需求的節點 ( Required nodes )
角色對應 ( Character mapping ) 描述匯入到 MotionBuilder 的模型,那些是身體、手、腳,以及其他的部分。
可以使用自動對應的方式(將資源瀏覽器的 Character asset 拖曳到人物模型上)。
將 mia_characterized 拖曳到 Viewer 視窗,這是一個已經套用了 Characterized 的角色。
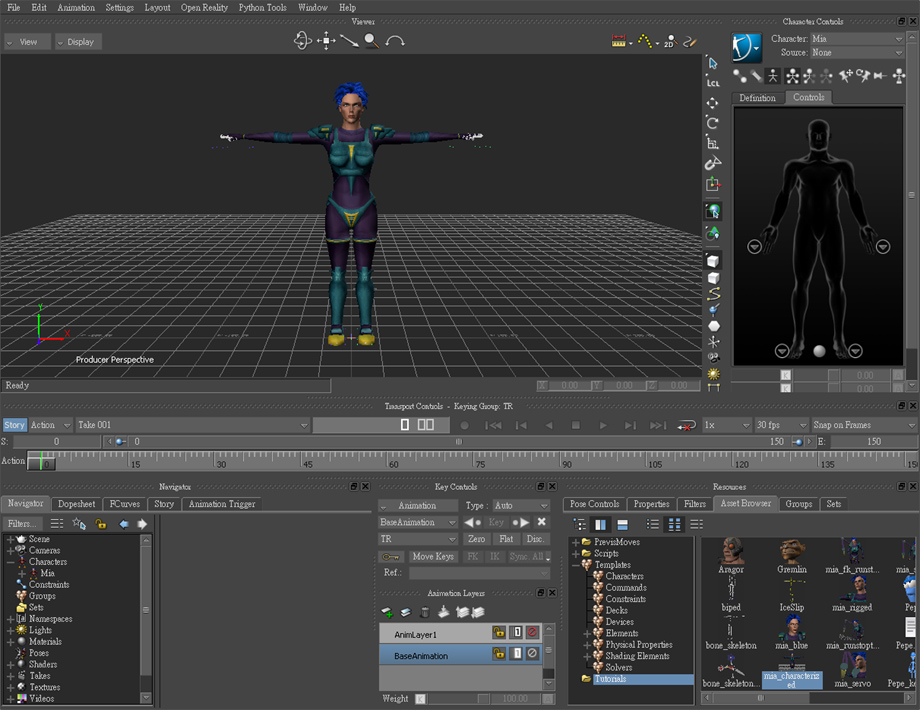
我們需要 mia_characterized 學習動作
Character must be in stance pose facing the postive Z-axis 訊息,提醒您,動作捕捉的人物必須面對 Z 軸的方向。
兩隻腳的角色選擇 Biped,若是四隻腳的角色選擇 Quadruped 。
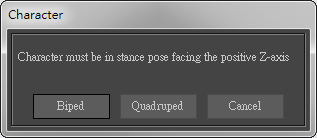
雖然角色的已經會動,但實際上目前的動作是無法編輯的,必須將動作烘焙到控制器。
選擇 Control Rig
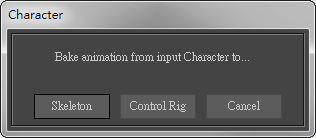
將 Asset Browser 資源瀏覽器的角色拖曳到 Viewer 視窗,然後執行 [ FBX Open > No Animatin ] 可匯入不含動作的角色模型。
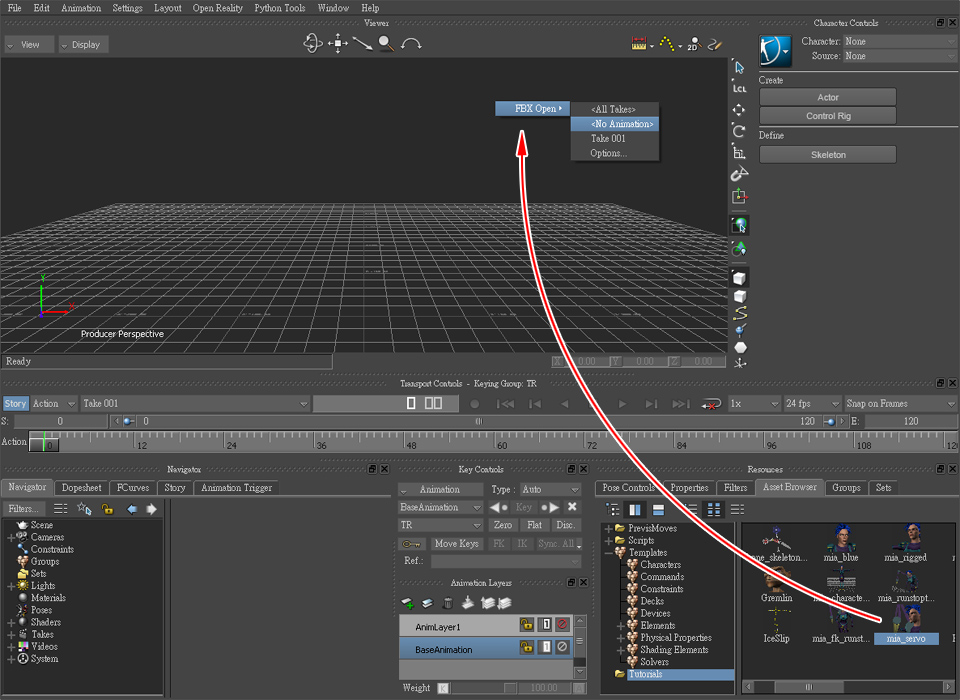
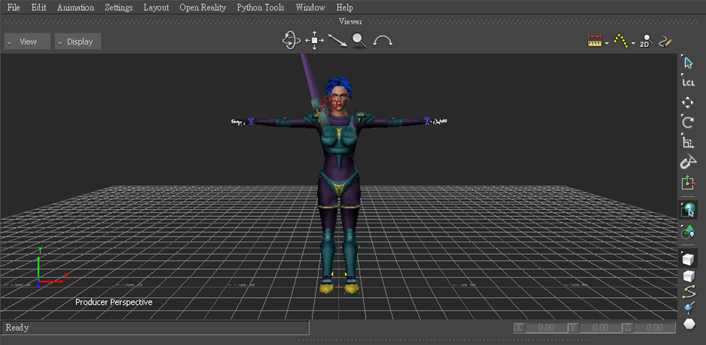
視窗 Save Options 維持預設值即可,按下 Save 按鈕。
Character Controls 角色控制視窗。
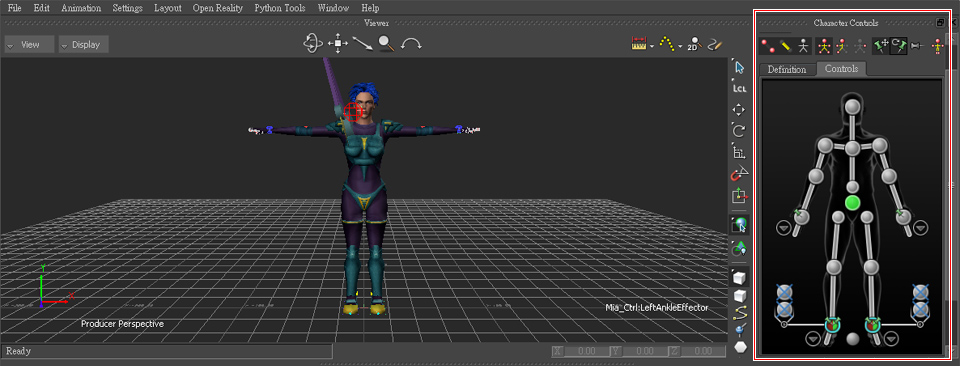
使用圖釘限制骨格的移動與旋轉。(紅色=移動、綠色=旋轉)
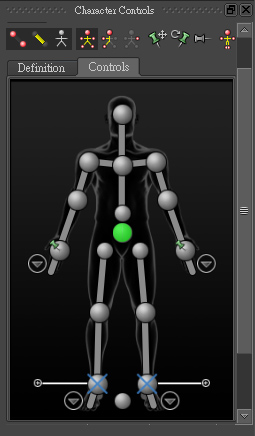
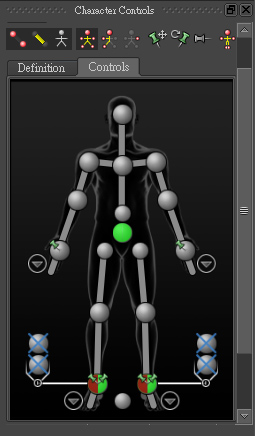
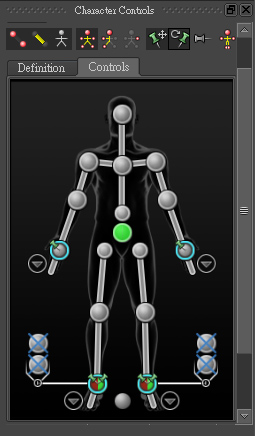
Autodesk Interoperability workflow
1. 使用 3ds Max 建立人物角色模型。
3ds Max Biped
學習創建與匯出 biped skeletons 骨架 > biped.fbx
開啟 3ds Max 軟體,執行 Create 面板 [ Systems > Biped ],在透視圖使用滑鼠拖曳建立一個 Biped 骨架。
此時 Bip001 是已選取的狀態,從 Motion 面板下的 Biped 捲欄,按下 Figure Mode 按鈕進入輸入模式。
設定骨架結構。
再次按下 Figure Mode 按鈕離開輸入模式,
執行功能表 [ Send to > Send to MotionBuilder > Send as New Scene ] 開啟 MotionBuilder 軟體。
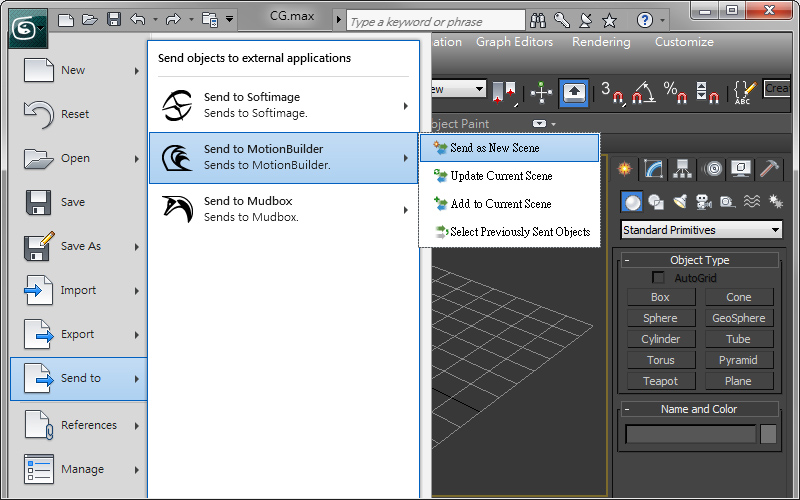
MotionBuilder 的 Viewer 視窗,按鍵盤快速鍵 A 檢視完整的 biped skeleton 骨架。
Characterization assigns a Control rig to the biped bones
To characterzie your 3ds Max biped
Select shoulder (Upperarm) node. Rotate arm parallel with grid. do the same with the other shoulder.
轉動手臂使人物的姿勢變成 T-stance。
Asset browser 資源瀏覽器,展開 [ Templates > Characters ] 並使用滑鼠將 3ds Max Biped Template 拖曳到骨架。