Unity UMotion 教學
UMotion 是一套支援 Unity 的動畫編輯器,提供直接在 Unity 編輯器製作遊戲角色的動畫,提供在 Play 模式調整動畫的功能,可以大幅降低動畫製作的困難度。
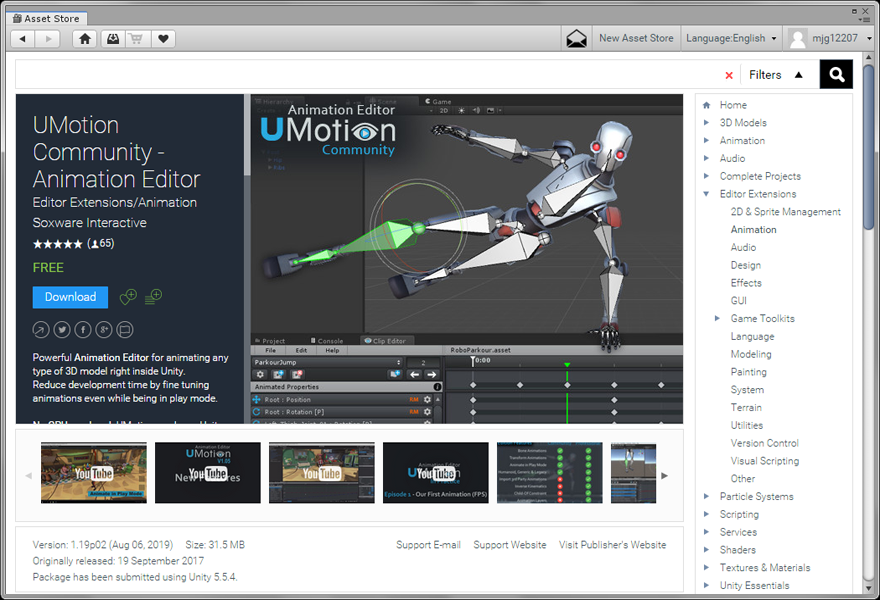
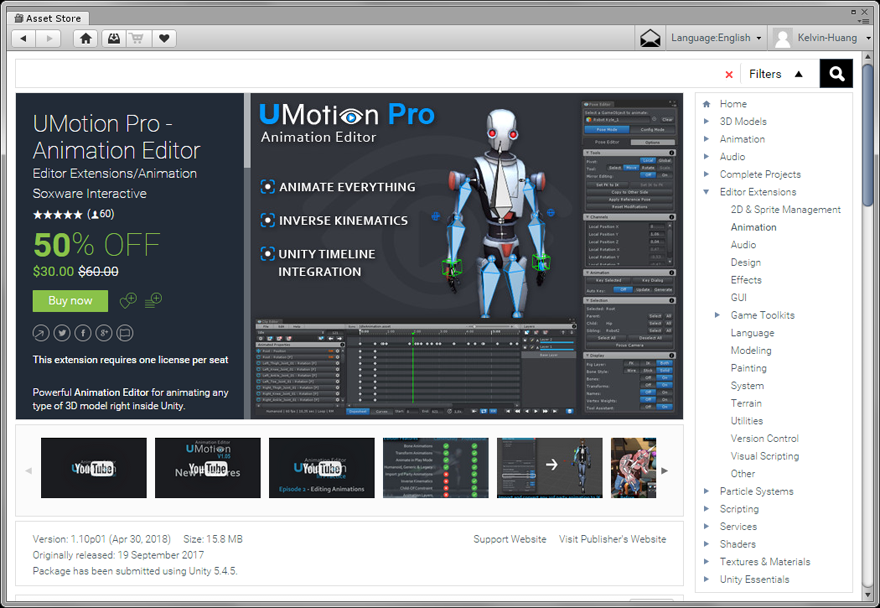
UMotion Community 免費版功能
Muscle Groups 快速編輯上半身、下半身、手部的姿勢
Weighted Tangents 動畫切線權重調整
Bone/Transform Animations 骨架與變形動畫
Animate GameObject Components / Animate in Play Mode
支援 Humanoid, Generic, Legacy 動畫類型
支援 Root Motion 動畫驅動角色整體運動
支援 Animation Events 動畫事件
UMotion Pro 專業版功能
支援匯出 FBX 檔 - 讓您在 3D 動畫軟體使用 UMotion 製作的動畫。
支援動作捕捉與 3D 軟體動畫 - 可編輯來自 3ds Max, Maya, Blender 等軟體或資源商店的動畫。
Animation Layers - 可使用 additive/override layers 修改動畫,不需要改變現有的關鍵影格。
支援 Inverse Kinematics 逆向運動 - 提供進階 IK solution with IK Pinning 與 FK/IK 混合功能。
Child-Of Constraint - 動畫過程改變物件的 parenting 上層物件。
動畫轉換為 IK 逆向運動 ... 如果動畫是使用您的 IK 設定,使用 UMotion 可編輯現有的動畫。
將 UMotion 下載並匯入 Unity 專案。
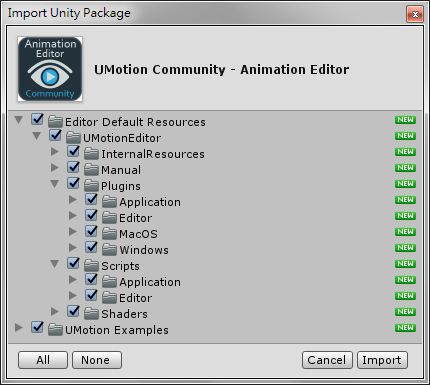
執行 [ Window > UMotion Editor > Clip Editor ] 開啟 UMotion 動畫編輯器。
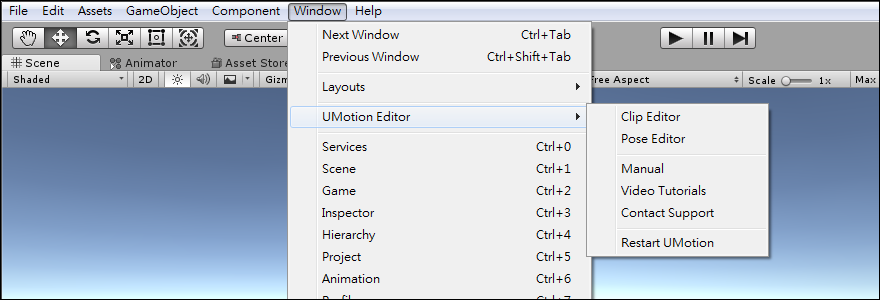
UMotion Clip Editor 擁有 Animation 動畫編輯器的相同功能,但更為強大。

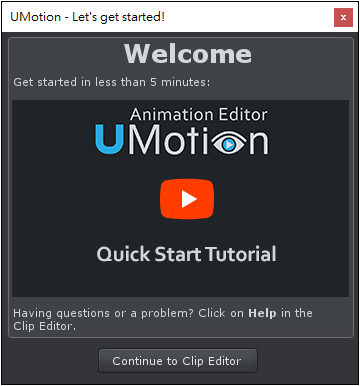
教學使用 Mixamo 網站下載的機器人角色,可使用任何已綁骨架的角色模型,確認 Rig 設定為 Humanoid 動畫類型。
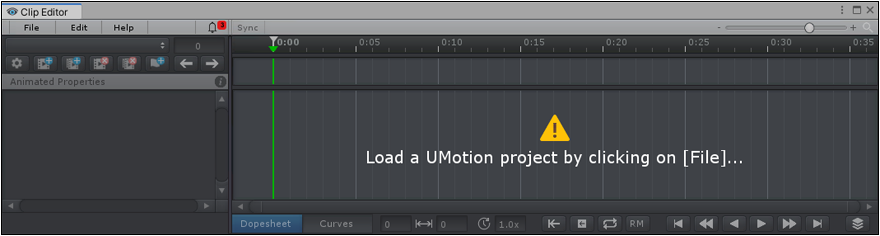
Clip Editor 執行 [ New Project > Humanoid ] 建立並儲存動畫專案檔,注意!略過此步驟將無法進行動畫編輯。
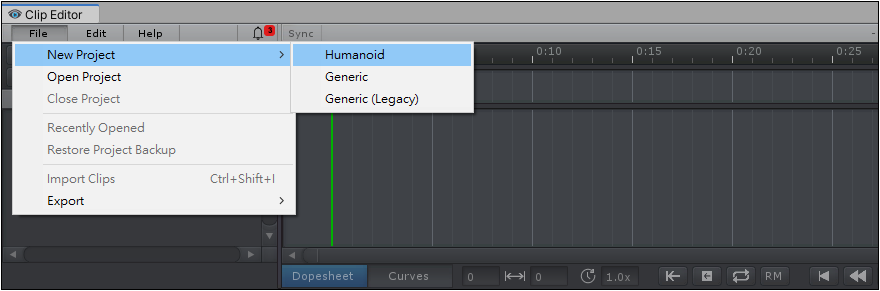
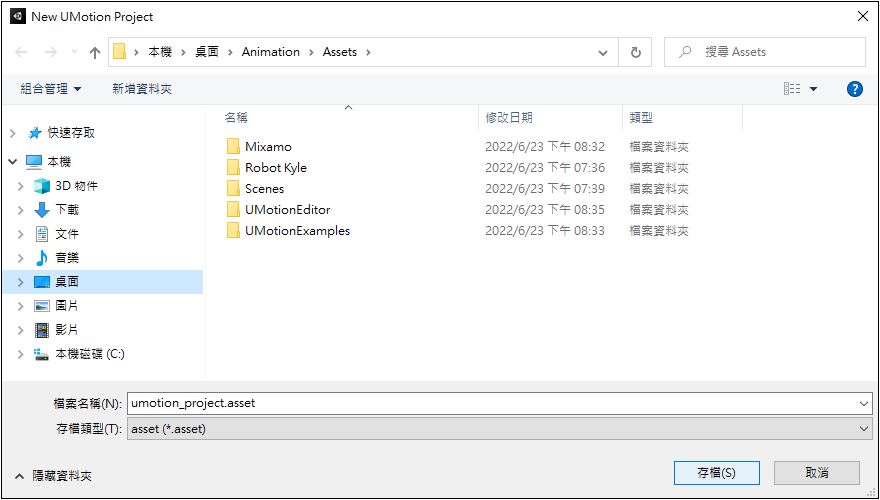
將角色拖曳到 Select a GameObject to animate 欄位。
此時將會出現 UMotion - New Rig Detected 提示偵測到新骨架,按下 Create Configuration 按鈕建立組態設定。

使用 UMotion Pro 版本建議設定 IK 逆向運動,確認箭頭的方向正確。



Create > OK

開啟 Clip Editor 與 Pose Editor 編輯器視窗。
選擇 Ciip Editor 面板,執行 File >NewProject> Humanoid 建立 UMotion專案,請儲存於 Assets 資料夾下,為了方便管理建議使用一個 UMotion 資料夾存放。
將場景上的遊戲角色物件拖曳到 Pose Editor 的 Select a GameObject to Animate 欄位。
此時 UMotion 會自動設定骨架,按下 Create Configuration 按鈕建立設定檔。完成後角色會顯示骨架,而在 Ciip Editor 面板也會顯示角色的骨架。
操作前先介紹 Pose Editor 的工具提供的功能:
Pivot:可以設定骨架的軸心要以自身座標,或是世界座標來進行操作。
Tool:如同 Unity 的「選擇」、「移動」、「旋轉」、「縮放」的功能。
Mirror Editing:選擇是否鏡像調整。
可以試著在 Scene 場景中,對著目前的角色進行姿勢的編輯。
附註:如果要對角色的「整體」的位置、旋轉進行編輯,需要選擇「骨盆」骨架才可以。
Shift + 點擊骨架:選取點擊的關節的所有下階骨架。
Ctrl + 點擊骨架:可以選取複數骨架。
編輯過程若希望隱藏骨架,透過 Pose Editor 下方 Display 旁邊的按鈕可將 Bones 關閉。
此外 Options 分頁可以設定骨架的顏色與大小。
使用 Scene 視窗的 Muscle Groups 工具可以快速調整姿勢,Muscle Groups 有分「上半身」、「下半身」與「手掌」的部分,可以快速調整需要的姿勢。
要將目前的姿勢錄製成關鍵影格,可以先按下 Ctrl + A 或 Pose Editor 頁面中的 Selection 項目下的 Select All 按鈕,可以全選目前所有的骨架。
接著再確認 Clip Editor 中的影格是不是需要的位置。
確認完畢後,按下Pose Editor 頁面中的Animation 項目下的 Key Selected> Key All按鈕,錄製關鍵影格。
接著就繼續錄製之後的動作,如果需要自動錄製動畫,可以在 Pose Editor 頁面中的 Animation 項目下的 Auto Key ,可以設置是否自動錄製關鍵影格。
如果要複製某一段的關鍵影格,可以在對要複製的關鍵影格點擊右鍵> Copy ,再到需要的秒數點擊右鍵> Paste 即可。
如果要預覽目前的結果,可以按下 Clip Editor 下的播放鈕,如果要播放特定秒數的動畫,可以調整播放秒數(如紅圈),或是調整關鍵影格中上方的白色小三角型(紅框範圍)。
動畫完成後可輸出 amin 檔,先在 Clip Editor 頁面的左上角,按下「齒輪」按鈕,開啟 Settings 頁面。
接著修改 Destination Folder 動畫檔儲存的位置。
再點擊 Clip 分頁,更改 Name 檔案名稱後,按下Close關閉視窗。
再執行 Clip Editor 分頁中的 File > Export > Current Clip 按鈕,將目前的UMotion檔案存為動畫檔。
儲存中會出現 Exporting 的視窗,等待輸出完畢後點擊 OK 按鈕。
在指定的資料夾中就可以看到輸出完成的動畫。
如果要退出目前的角色編輯狀態,可以按下 Pose Editor 中的 Select a GameObject to animate 欄位右邊 Clear 按鈕。
接著可以嘗試匯入別的角色來進行編輯,此處使用 Unity 內建的Ethan角色。
但是在放入 Pose Editor 中卻出現提示訊息,因為在同一個UMotion專案中不能夠有多個角色,必須要再建立一個UMotion專案。
需要再度選擇Ciip Editor 面板,執行 File >NewProject> Humanoid 再建立一個UMotion專案。
Sha