Unity 虛擬製作教學
電腦動畫 (CG) 的製作過程,算圖渲染通常需要大量的運算時間,無法即時預覽,若是未達到預期的水準,可能需要重新算圖,近期動畫製作的另一種趨勢是採用遊戲引擎,透過 GPU 強大的運算能力,避免冗長的算圖時間。
Share
本教學使用 Unity 遊戲引擎的即時算圖,搭配 Vive Tracker 空間定位技術、使用 Ardruino 控制燈光照明,實做 Unity 虛擬攝影棚。
星際大戰特效公司 ILM 如何借助 Ureal 遊戲引擎拍攝 《曼達洛人》 [ 連結 ]
告別綠幕! Disney+ 拍曼達洛人,如何讓劇組不用再「想像」場景? [ 連結 ]
Virtual production roadmap [ 連結 ]
THOR 雷電效果
THOR Thunderstorm 是一套支援 Unity 遊戲引擎的雷電特效外掛程式,本次將用於加入 Unity 虛擬製作的打雷視覺特效,需注意 Unity 2020 以上版本可能無法正常執行。
開啟 [ Plugins > THOR_Thunderstorm > Example Scene ] 資料夾的 THOR_Thunderstorm 展示場景,按下 Play 並點選 THOR_Thunderstorm 物件後看到 Inspector 屬性編輯器下 THOR_Thunderstorm (Script) 的 Probability,將數值拉高到1讓隨機打雷的速度提高。
1.畫面若需要加入雷電視覺效果,將 THOR_Thunderstorm 預製物件放入場景即可。
開啟 [ Plugins > THOR_Thunderstorm ] 資料夾,將 THOR_Thunderstorm 預製物件拖曳到原點位置。
2.選取此物件並透過 Inspector 檢視 Probability 預設值為 0 ,數值增加後將會出現隨機的打雷。
新增要觸發的雷電
畫面打雷的瞬間同步控制 LED 燈閃爍產生臨場感。概念是使用碰撞器,因為 THOR_Thunderstorm 使用物件動態生成雷電,雷電若碰到觸發區域就能夠讓 LED 發光。
1.點選 THOR_Thunderstorm 物件後看到 Inspector 屬性編輯器下的 THOR_Thunderstorm (Script),將 Show Advanced Settings 勾選即可顯示進階設定。
2.展開 Asset References 並點選 Lighting Prefab 欄位即可看到 THOR_Lightning 預製物件,將 THOR_Lightning 複製一個並重新命名 THOR_Lightning_LED 與原本的區分開來,可將新複製出來的預製物件放到自己管理的資料夾內方便管理。
3.將預製物件直接開啟,預設的情況 THOR_Lightning 與子物件皆為關閉狀態,選取 Spotlight 子物件並在物件上新增 Sphere Collider 與 Rigidbody 元件,將 Rigidbody 的 Use Gravity 取消勾選避免受重力影響掉落。(這是為了讓它碰觸稍後建立的觸發區)
4.新增一個標籤並命名為 Lightning 接著將 Spotlight 子物件的標籤更改為 Lightning。(這是為了讓後續新增腳本元件時控制)
5.完成設定後,將預製物件指定回 THOR_Thunderstorm (Script) 下 Asset References 的 Lightning Prefab 欄位。按下 Play 測試並檢視碰撞器的大小是否適合,通常需要再將 Sphere Collider 的範圍再調整縮小。
建立觸發區
新增一個 Cube 並命名為 Lightning_Tri 再將 Box Collider 下的 is Trigger 勾選將 Cube 成為觸發區,基本建立完成。(稍後會建立腳本元件並套用在此物件)
Arduino 燈光控制
建立 Uduino 需要的環境
使用 Arduino 開發板需要先到官網下載 Arduino IDE 應用程式 [ 連結 ]
請將 Arduino IDE 安裝或解壓縮
下載並匯入 Uduino 資源包 ,用於 Unity 虛擬攝影棚的燈光控制。
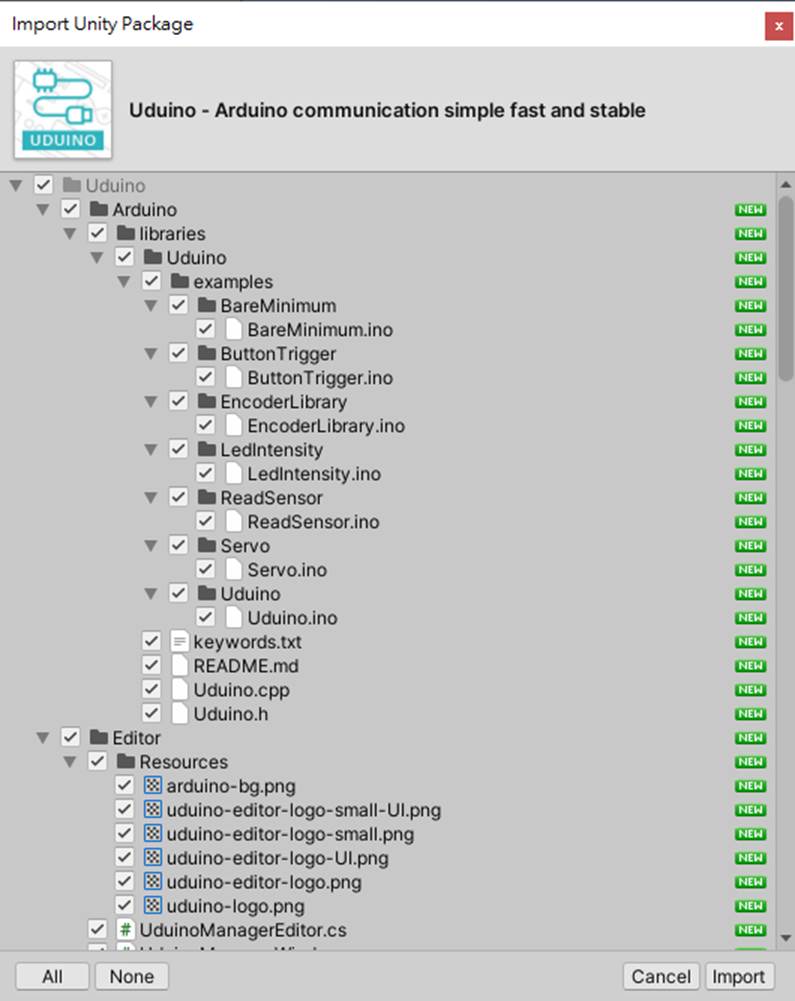
開啟 [ Assets > Uduino ] 資料夾將 Uduino 預製物件拖曳到 Hierarchy 視窗並看到 Inspector 屬性編輯器。
初次啟用需執行的操作
1.點選 "1.Add Uduino library in the Arduino folder 下的 Select path。
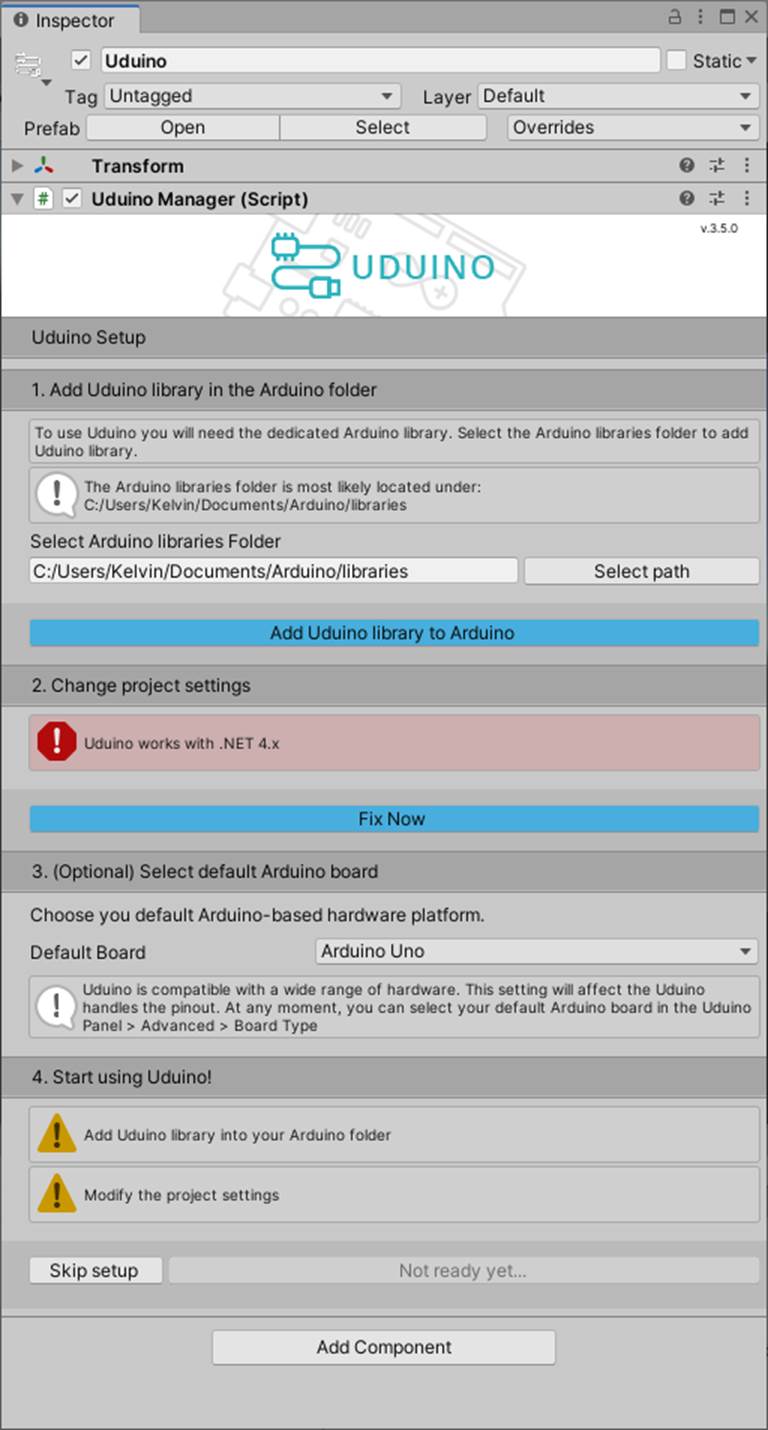
2.開啟 Arduino 安裝或解壓縮的位置並選擇 [ Arduino > libraries ]接著按下選擇資料夾。
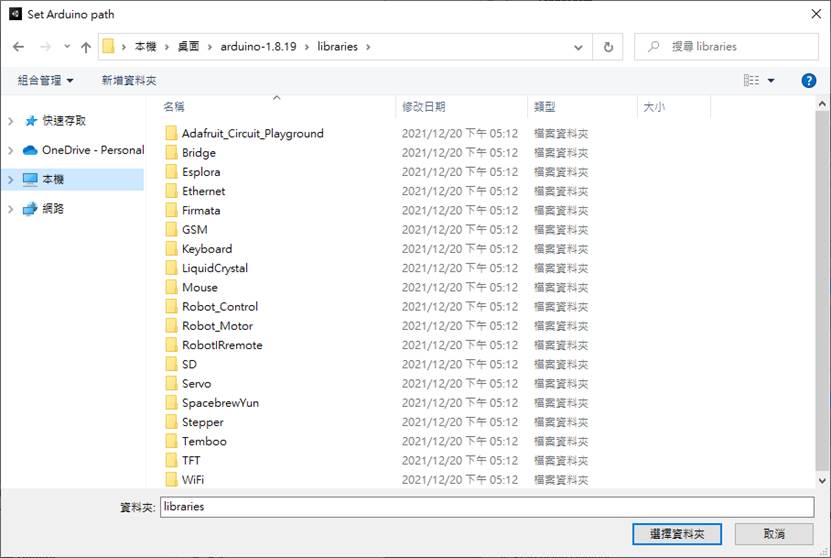
3.按下 Add Uduino library to Arduino 將會跳出 Move library folder 並按下 Move。
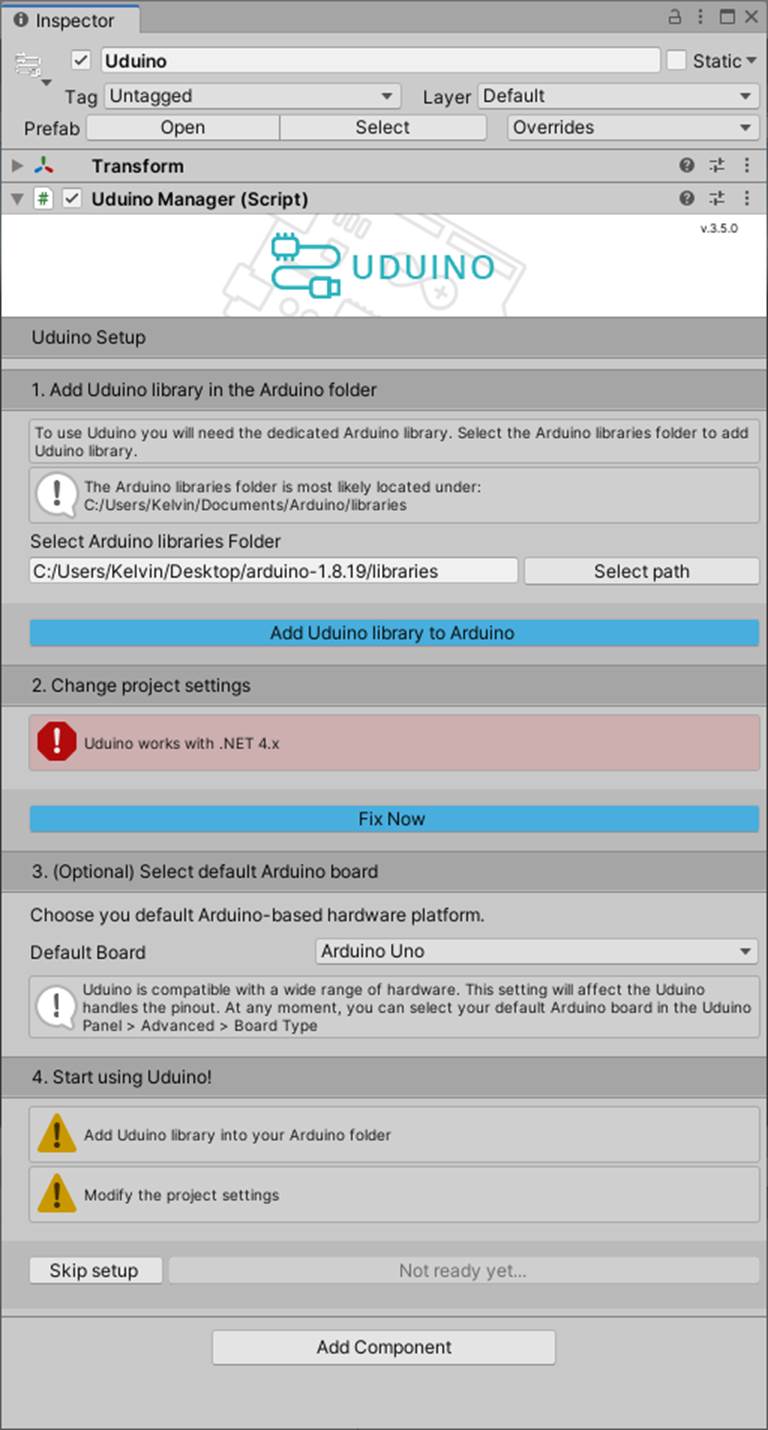
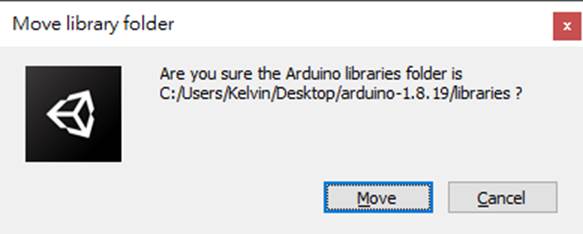
4.在 "2.Change project settings" 下點選 Fix Now。
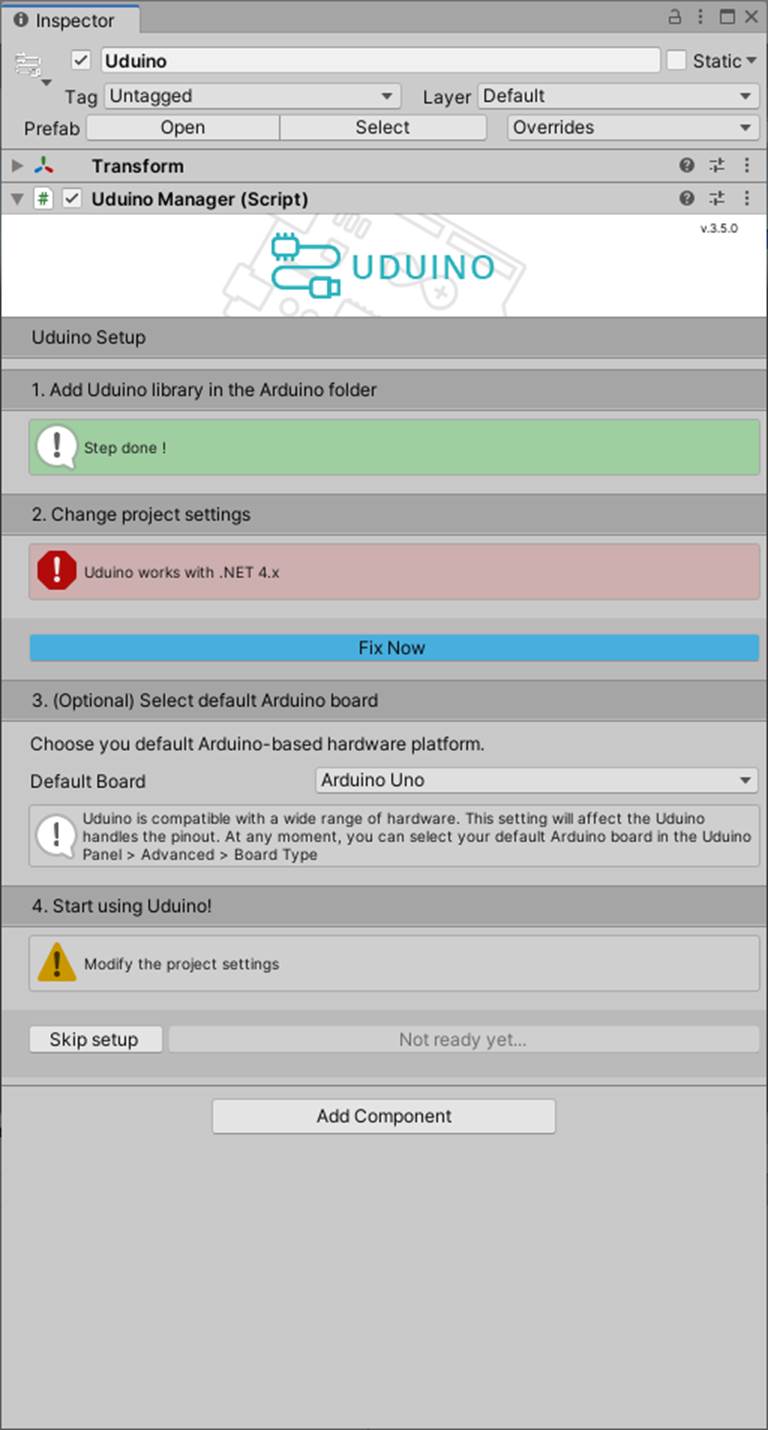
選擇開發板
1.在 "3.(Optional) Select dafault Arduino board" 下將 Default Board 下拉選單展開選擇對應的開發板。
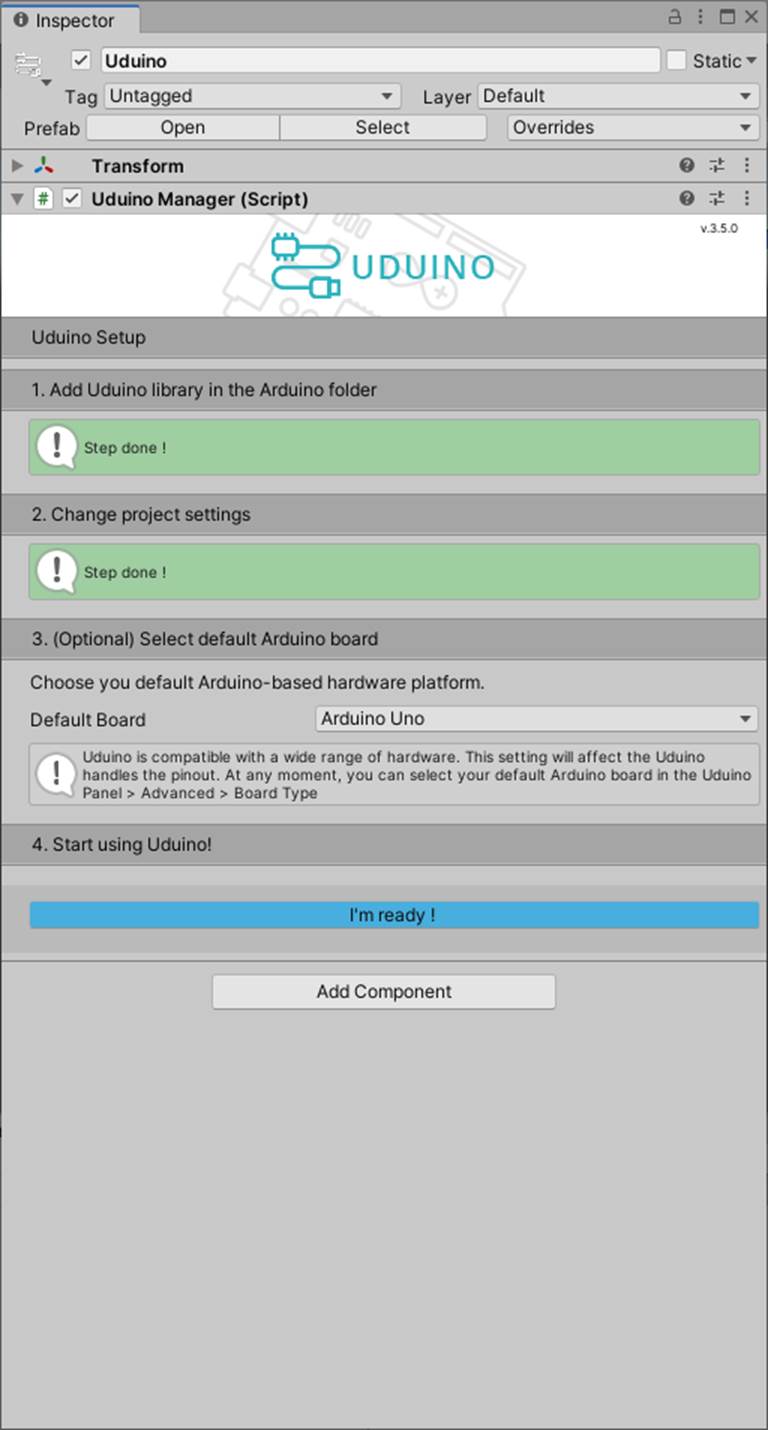
2. 本研究為了能夠控制更多燈光而使用 Arduino Mega 開發板,選擇 Arduino Mega 並按下 I'm ready !
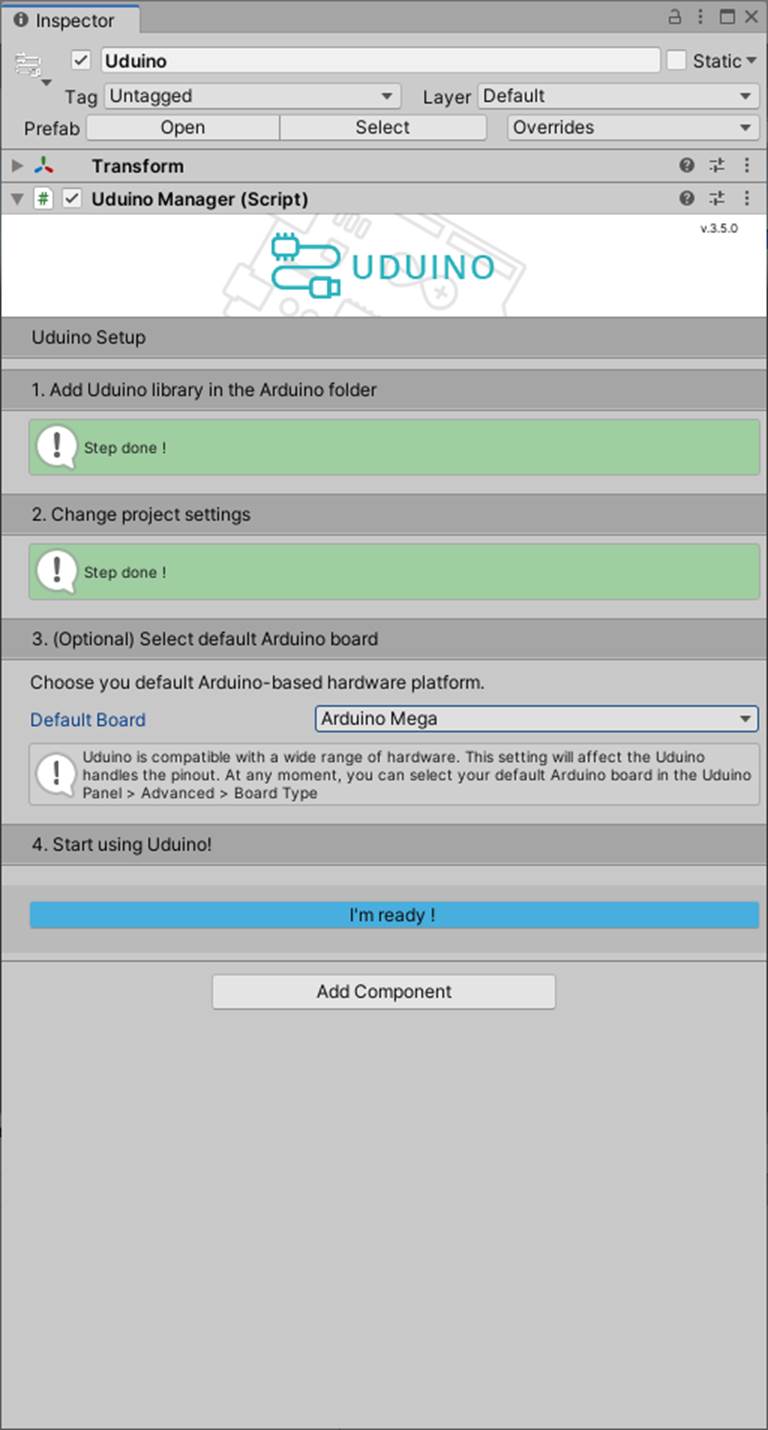
完成設置後將可以進行開發板的設定,如下圖。
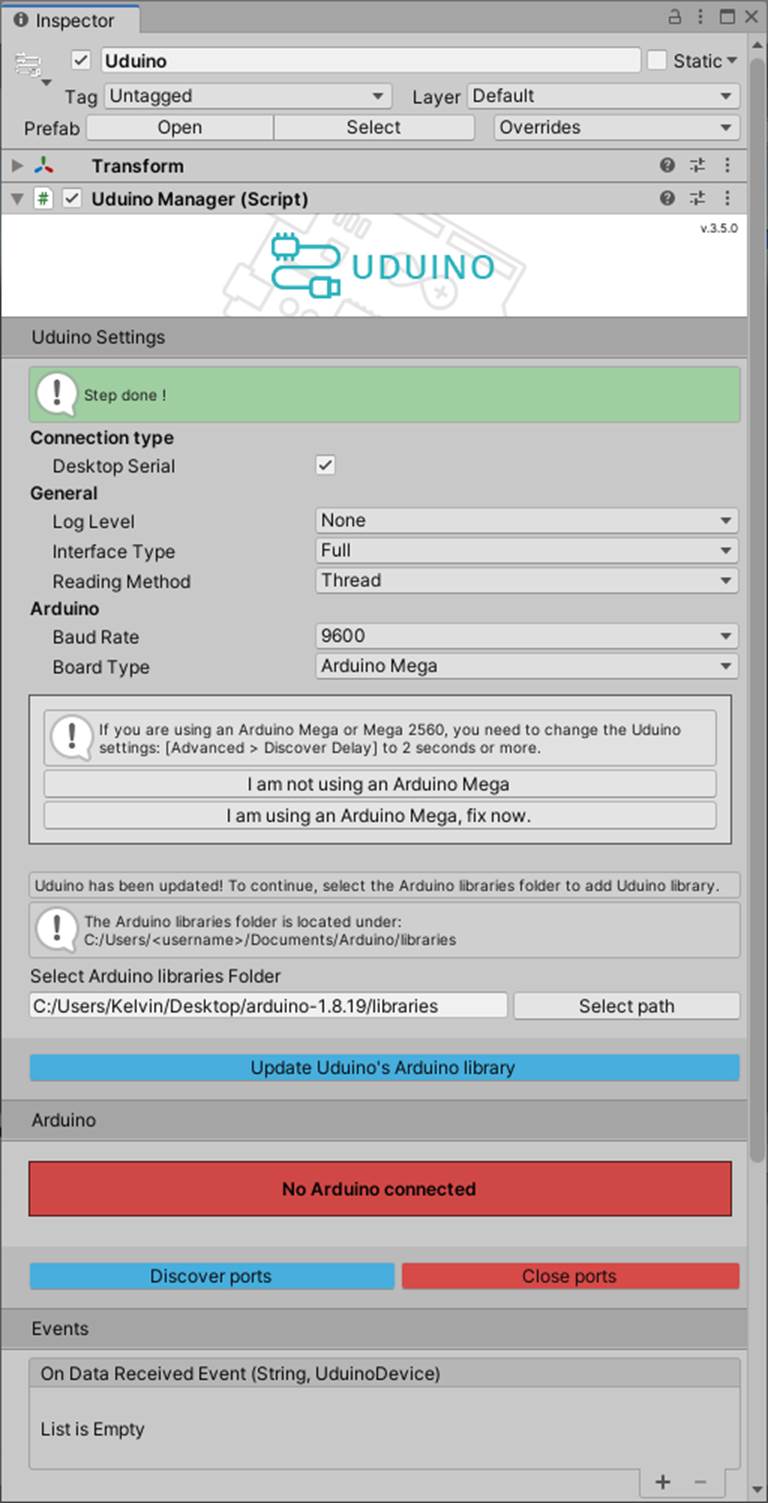
Mega 開發板需要注意:
請將 Advanced 展開並看到 Discover delay,將數值改為 1.5 即可完成。(數值未修改可能會導致功能沒有反應或其他狀況發生)
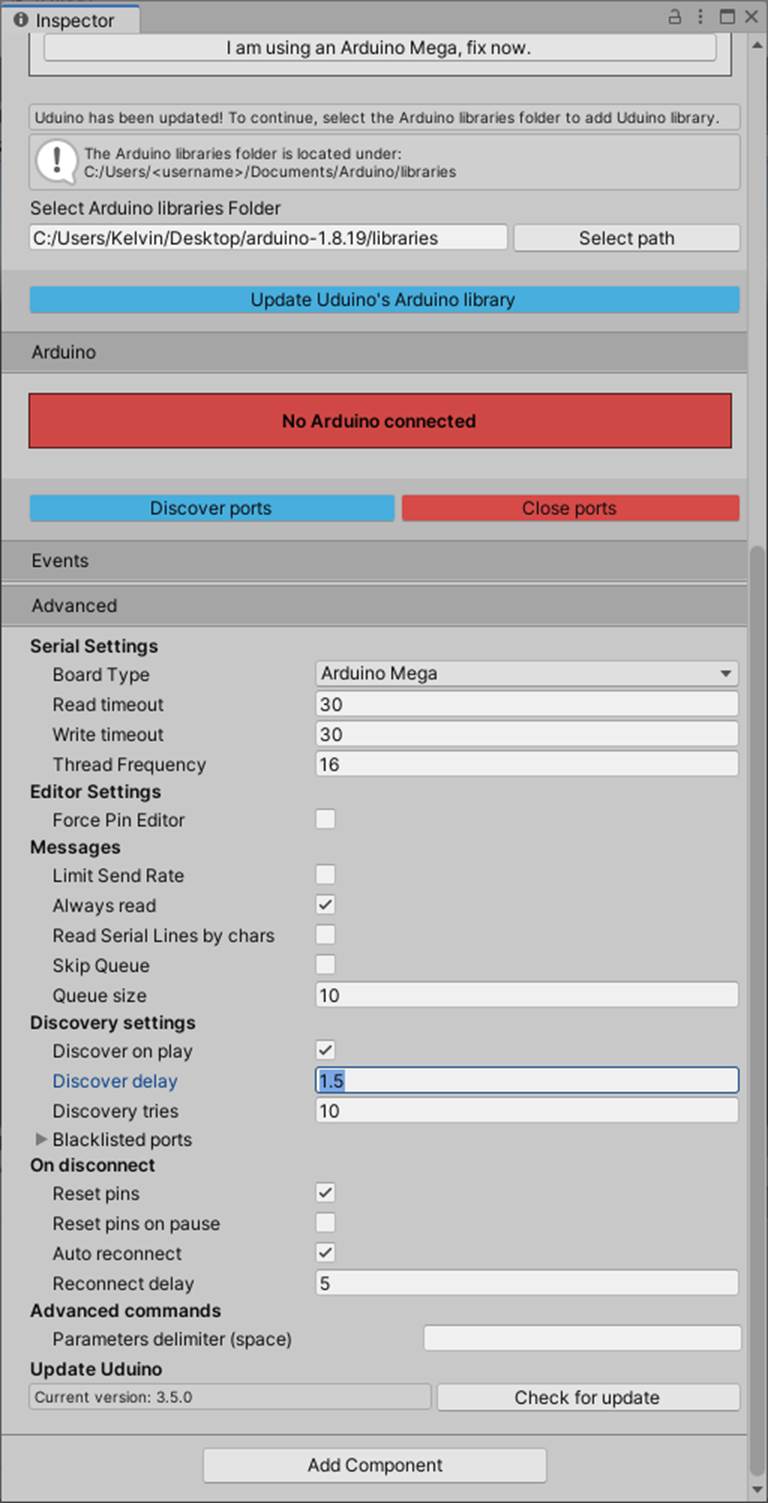
3.開啟 Arduino IDE 應用程式,並打開範例 [ 檔案 > 範例 > Uduino > Uduino ]
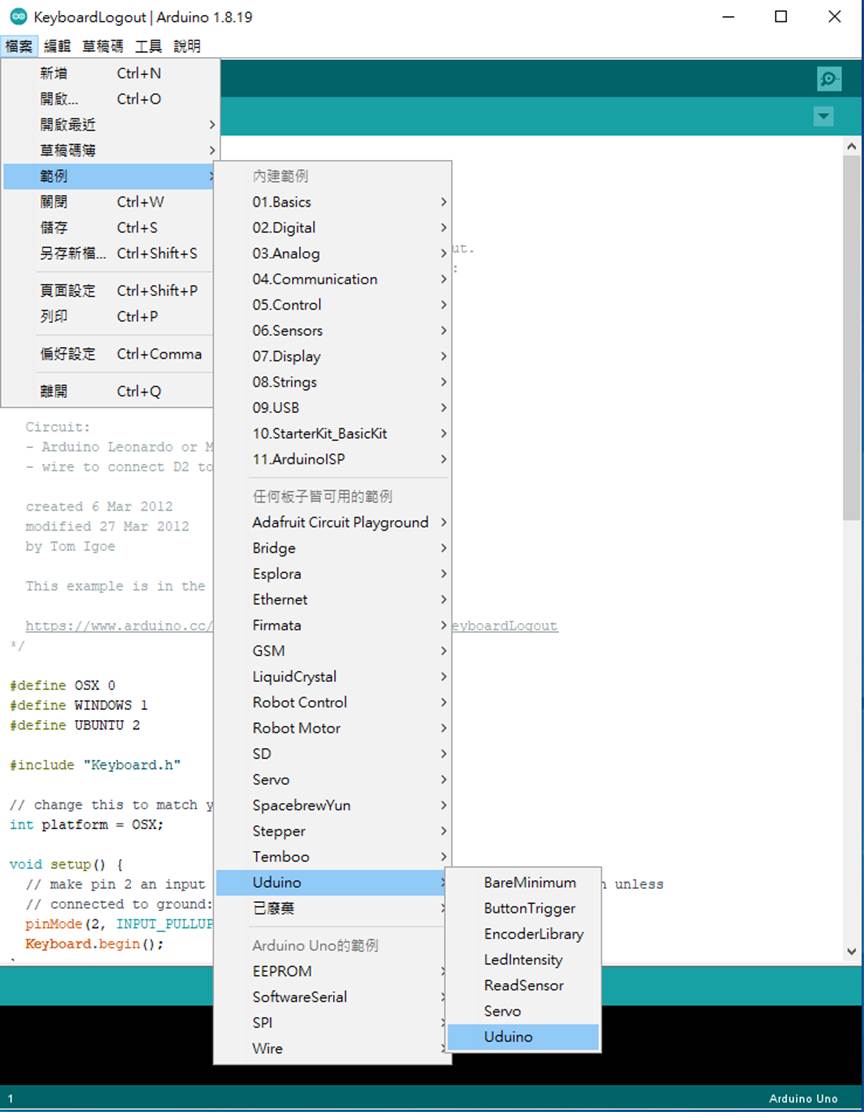
4.選擇使用的開發板,此教學使用 Mega 2560 示範。
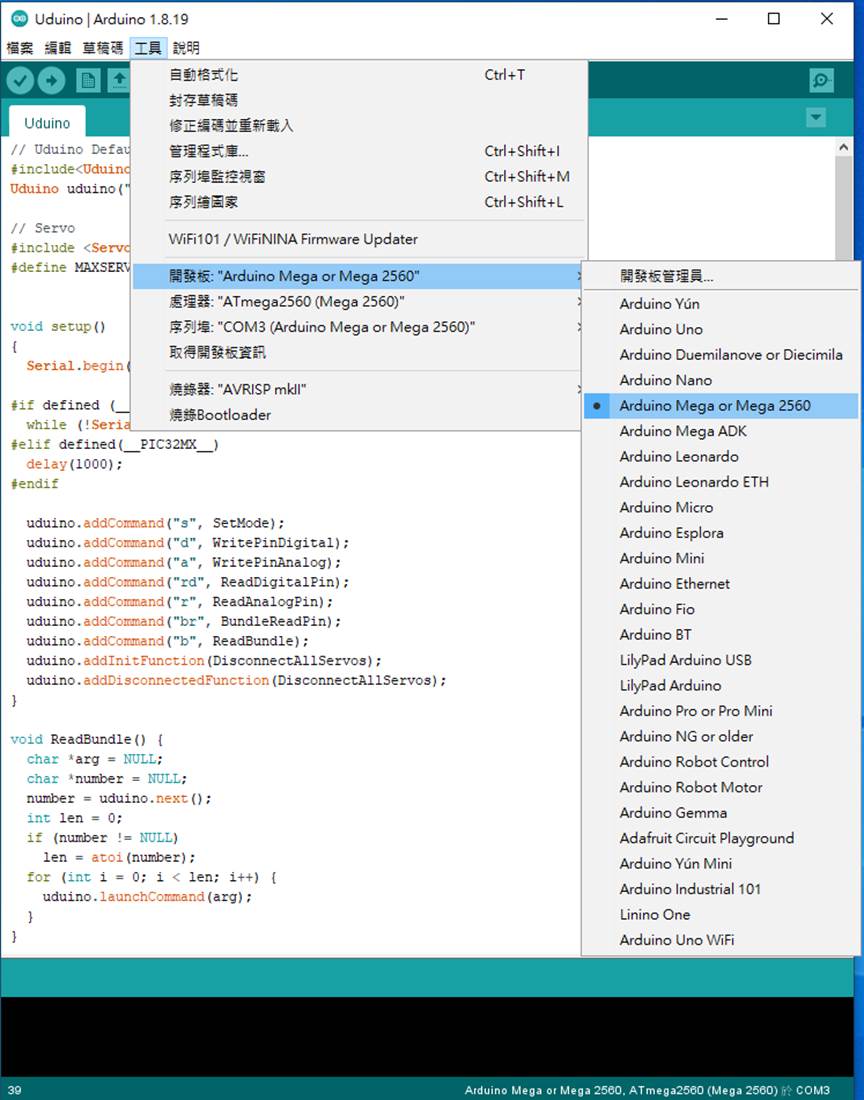
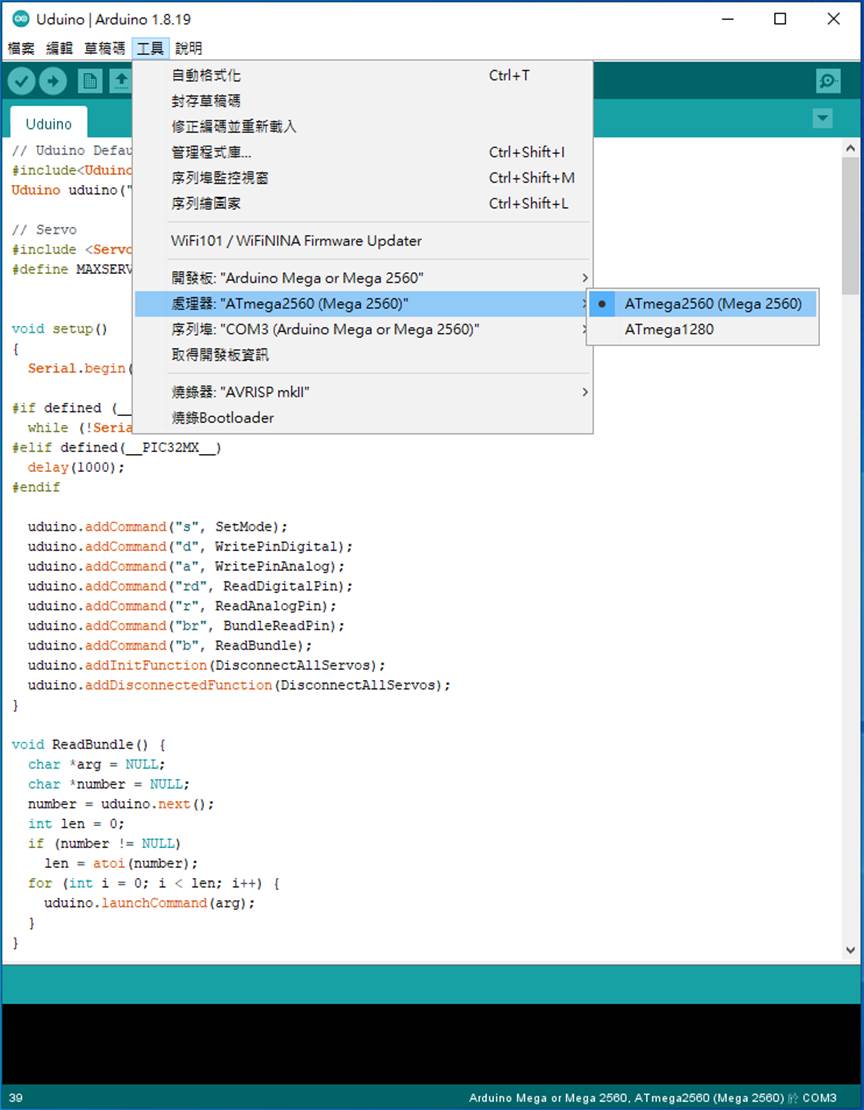
222
333